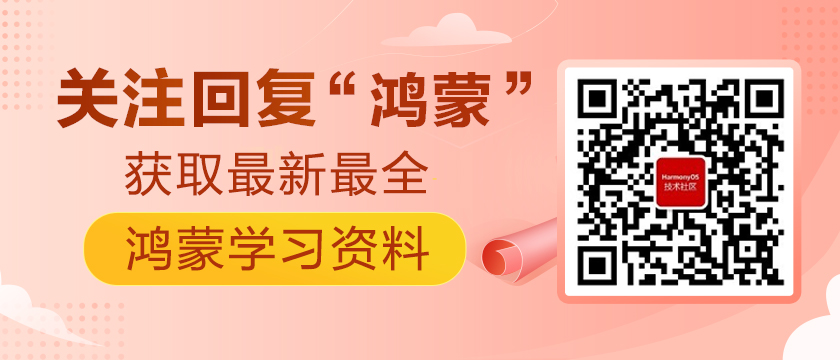https://harmonyos.51cto.com
一、前言
BearPi-HM Micro开发板是一块高度集成并可运行Openharmony系统的开发板,板载高性能的工业级处理器STM32MP157芯片,搭配4.3寸LCD电容式触摸屏,并板载wifi电路及标准的E53接口。上面是废话,单纯介绍小熊派的简单情况。官方有一个看似十分有一个十分简单的“10分钟”教程,官网教程。但是我觉得他的开发模式反而把简单的事情复杂化了。官方考虑到大多数人用Windows系统,而鸿蒙代码的编译又要在Linux系统,所以采用了虚拟机装Linux系统的方案,代码编译完成后却又把固件放在Windows系统用STM32CubeProgrammer进行一个固件的烧录。这样绕来绕去估计好多小伙伴都绕晕了。STM32CubeProgrammer是用JAVA开发的,Windows、Linux、MacOS全平台通用,所以费不着在绕回Windows进行一个烧写固件的操作,直接在Linux下烧录就行了。本着奥卡姆剃刀原理的精神,写下这篇教程。本篇文章适合有Linux基础,装了双系统或者U盘装了Linux系统的小伙伴,以及准备在Linux继续开发小熊派的小伙伴(虚拟机未实测,出了问题自己想办法)。以Ubuntu 20.04系统为例,从0开始一点点实现安装,编译,烧录全流程。本以为Stm32CubeProgrammer装了在Linux上就完事了,谁知遇到了一些让我不知所措的问题,好在最好成功解决
二、准备工作
一台以及装在实体机上的Linux系统,这里以Ubuntu为例。(不推荐虚拟机,出了问题自己解决)
畅通无阻的网络
小熊派-鸿蒙·叔(BearPi-HM Micro)一台
三、流程简介
修改bash --> 安装依赖 --> 检查Python3.7+ --> 安装hb --> 安装mkimage.stm32 --> 安装STM32CubeProgrammer --> 安装CH340驱动 --> 获取源码 --> 编译烧录
四、开始安装
1.将Linux shell改为bash
#查看shell是否为bash.
ls -l /bin/sh
#如果为显示为/bin/sh -> bash则为正常,否则请按以下方式修改
#方法一:在终端运行如下命令,然后选择 no。
sudo dpkg-reconfigure dash
#方法二:先删除sh,再创建软链接。
rm -rf /bin/sh
sudo ln -s /bin/bash /bin/sh
2.安装安装必要的库和工具
sudo apt-get install build-essential gcc g++ make zlib* libffi-dev e2fsprogs
pkg-config flex bison perl bc openssl libssl-dev libelf-dev libc6-dev-amd64
binutils binutils-dev libdwarf-dev u-boot-tools mtd-utils gcc-arm-linux-gnueabi
cpio device-tree-compiler net-tools openssh-server git vim
openjdk-11-jre-headless
3.检查Python环境
# 输入如下命令,查看python版本号,确保版本python3.7+
python3 --version
# 如果低于python3.7版本,不建议直接升级,请按照如下步骤重新安装。
# 以python3.8为例,按照以下步骤安装python
sudo apt-get install python3.8
# 设置python和python3软链接为python3.8
sudo update-alternatives --install /usr/bin/python python /usr/bin/python3.8 1
sudo update-alternatives --install /usr/bin/python3 python3 /usr/bin/python3.8 1
# 安装并升级Python包管理工具(pip3)
sudo apt-get install python3-setuptools python3-pip -y
sudo pip3 install --upgrade pip
4.安装hb
# 运行安装命令
python3 -m pip install --user ohos-build
# 配置环境命令(用Ubuntu自带的gedit比较方便,如果是其他Linux发行版的可以使用vi或vim)
gedit ~/.bashrc
# 将以下命令拷贝到.bashrc文件的最后一行,(ctrl+s)保存并退出
export PATH=~/.local/bin:$PATH
# 执行如下命令更新环境变量
source ~/.bashrc
# 测试是否安装成功
hb -h
# 会看到如下输出
5.安装mkimage.stm32
# 1.新建tools目录
mkdir ~/tools
# 2.下载mkimage.stm32工具,并复制到~/tools目录下(“~”代表的是你的用户目录)
# 3.执行以下命令修改mkimage.stm32工具权限
chmod 777 ~/tools/mkimage.stm32
# 4.设置环境变量
gedit ~/.bashrc
# 将以下命令拷贝到.bashrc文件的最后一行,保存并退出
export PATH=~/tools:$PATH
# 执行如下命令更新环境变量
source ~/.bashrc
6.安装Stm32CubeProgrammer
下载Stm32CubeProgrammer的Linux安装包,官网链接
解压双击.linux文件安装
一路下一步
添加规则文件(这一步要了我的命,作为最核心的一步,折腾不好差点就放弃了,好在老师救了我)
找到Stm32CubeProgrammer安装目录,安装时可以选择,在用户目录下
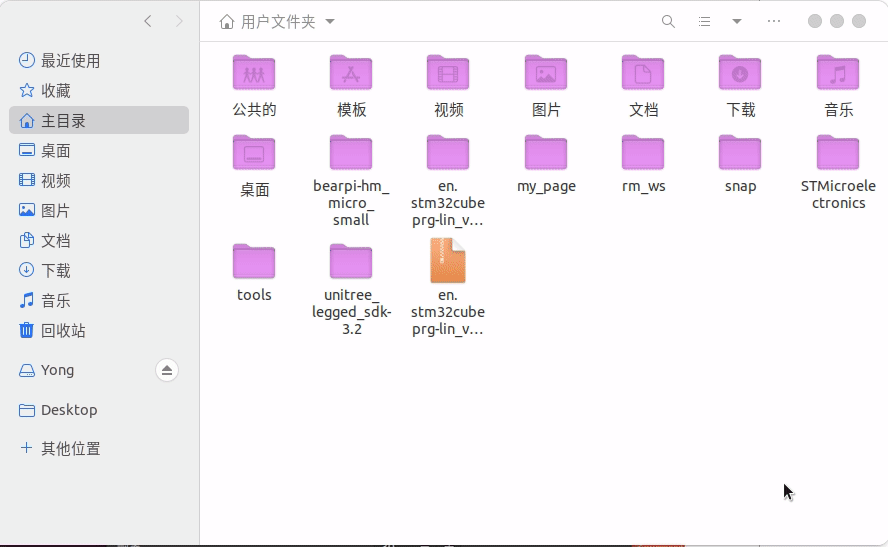
# 进入Drivers/rules文件夹
cd Drivers/rules
# 复制.rules文件到/etc/udev/rules.d
sudo cp 49-stlinkv2-1.rules 49-stlinkv2.rules 49-stlinkv3.rules 50-usb-conf.rules /etc/udev/rules.d
完成。(添加规则文件这一步十分重要,没有添加在Stm32CubeProgrammer中就检测不到USB了)
7.安装CH340驱动
下载CH340的Linux驱动(不要纠结340还是341的问题,能用就行),官网链接
解压到任意目录
# 查看Linux自带的驱动
ls /lib/modules/$(uname -r)/kernel/drivers/usb/serial
# 删除原有驱动
cd /lib/modules/$(uname -r)/kernel/drivers/usb/serial
sudo rm -rf ch341.ko
# 查询操作系统的内核版本号
uname -r
到这个网站寻找对应的代码
打开ch34x.c,替换掉里面的代码
# 在当前目录打开命令行
make
# 复制ch34x.ko文件
sudo cp ch34x.ko /lib/modules/$(uname -r)/kernel/drivers/usb/serial
# 输入lsmod命令查看是否安装成功
lsmod
# 存在代表成功
Module Size Used by
usbserial 53248 1 ch34x
8.获取源码
在此之前需要先注册gitee账号,并配置邮箱。源码链接
git config --global user.name "yourname"
git config --global user.email “your-email-address"
git clone https://gitee.com/bearpi/bearpi-hm_micro_small.git -b master
9.编译安装
# 进入下载路径
cd ~/bearpi-hm_micro_small
# 开始编译
hb set
# 输入当前路径
.
# 回车选择“bearpi-hm_micro”
# 编译
hb build -t notest --tee -f
# 等待直到屏幕出现:build success字样,说明编译成功
10.复制系统镜像
cp out/bearpi_hm_micro/bearpi_hm_micro/OHOS_Image.stm32 applications/BearPi/BearPi-HM_Micro/tools/download_img/kernel/
cp out/bearpi_hm_micro/bearpi_hm_micro/rootfs_vfat.img applications/BearPi/BearPi-HM_Micro/tools/download_img/kernel/
cp out/bearpi_hm_micro/bearpi_hm_micro/userfs_vfat.img applications/BearPi/BearPi-HM_Micro/tools/download_img/kernel/
11.烧写固件
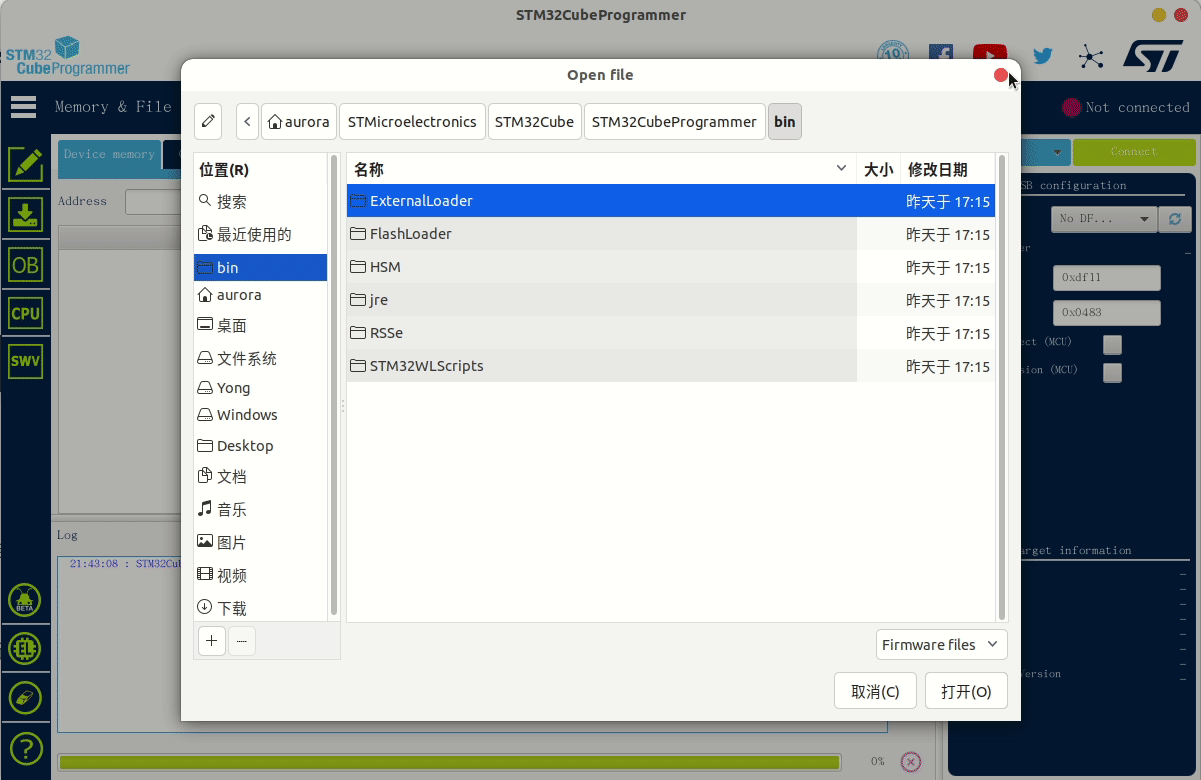
将开发板的拨码开关上拨到“000”烧录模式,并按一下开发板的RESET按键
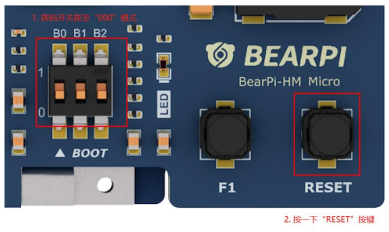
点击STM32CubeProgrammer工具的“+”按钮,
然后选择烧录配置的tsv文件。
# 目录地址
bearpi-hm_micro_small/applications/BearPi/BearPi-HM_Micro/tools/download_img/flashlayout
点击Browse按钮,然后选择工程源码下的烧录镜像路径,选择到download_img即可
# 路径为
bearpi-hm_micro_small/applications/BearPi/BearPi-HM_Micro/tools/download_img
点击Download按钮启动镜像烧录,并等待烧录完毕
12.下载minicom工具
# 安装minicom
sudo apt-get install minicom
# 查看串口信息
dmesg | grep ttyUSB
# 修改minicom 配置
sudo minicom -s
选择serial port setup 回车
按下键盘A 修改serial Device 的 值为步骤2的串口信息
按下回车,光标会走到Change which setting?
然后回车,然后选择 Save setup as dfl 回车,回车后选择Exit 回车
# 连接小熊派终端
sudo minicom
https://harmonyos.51cto.com