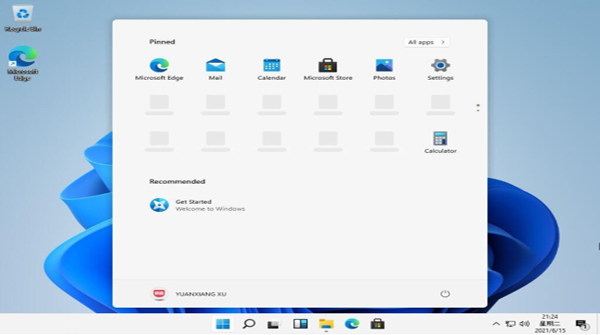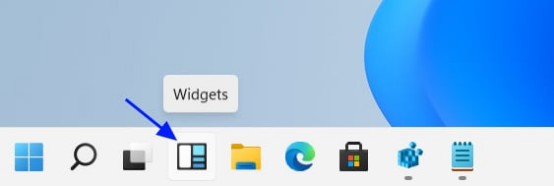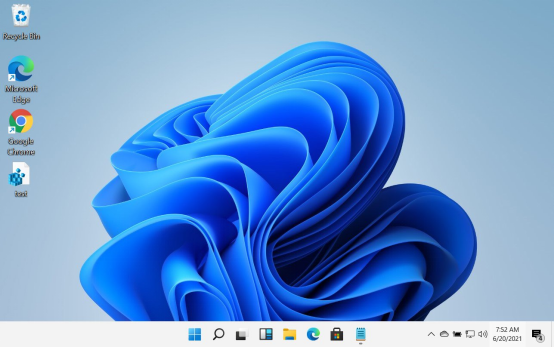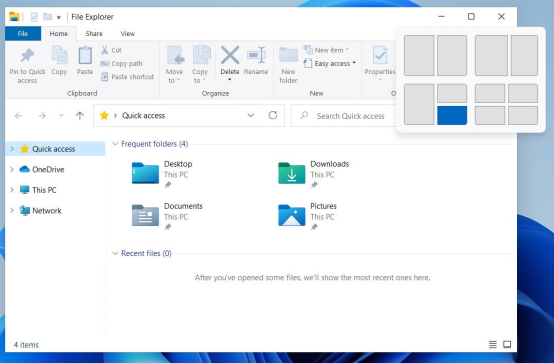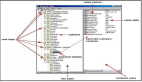【51CTO.com快译】上周Windows 11的预览版在网上泄露,让我们得以一窥微软为其下一代Windows带来的新功能。
这些新功能是针对任务栏、开始菜单和Windows 11独有的其他组件的用户界面更改。
下面我们收集了新的Windows 11注册表项,让您可以自定义操作系统新功能的行为和外观。
要注意的是,其他新的注册表项并不执行任何可观察到的行为。这可能是由于泄露的 Windows 11版是没有最新的Windows功能体验包的早期预览版,增强了操作系统的功能。
若发现新的注册表改动技巧,我们会更新此列表。
切换回到Windows 10“经典”开始菜单
Windows 11的预览版在网上泄露时,最具争议的变化之一是新的Windows 10开始菜单。
在Windows 11中,微软取消了与Windows相关联的开始菜单,而是换成了基于现已搁置的Windows 10X的新开始菜单。
图1. 新的Windows 11开始菜单
一些人喜欢新的Windows 11开始菜单,但许多人不喜欢,希望可以切换回到Windows 10版本。
好消息是微软添加了“Start_ShowClassicMode”注册表值,让您可以启用他们所谓的使用Windows 10开始菜单的“经典模式”。
要修改此注册表值,您需要在以下路径下创建一个名为“Start_ShowClassicMode”的 DWORD 32 位值:
- HKEY_CURRENT_USER\Software\Microsoft\Windows\CurrentVersion\Explorer\Advanced\“Start_ShowClassicMode”
Start_ShowClassicMode 值的可能的DWORD 32 位设置为:
0 =使用新的Windows 11开始菜单
1 =启用Windows 10“经典”开始菜单
Windows 11 任务栏大小
Windows 11让您可以通过名为“TaskbarSi”的注册表值,更改任务栏上图标的高度和大小。
配置TaskbarSi值时,您可以指定是要显示小、中还是大的任务栏,下面显示了每种大小的任务栏。
图2. 小型Windows 11任务栏(TaskbarSi = 0)
图3. 中型Windows 11任务栏(TaskbarSi = 1)
图4. 大型Windows 11任务栏(TaskbarSi = 2)
要修改此注册表值,您需要在以下路径下创建一个名为“TaskbarSi”的DWORD 32 位值:
- HKEY_CURRENT_USER\Software\Microsoft\Windows\CurrentVersion\Explorer\Advanced\“TaskbarSi”
TaskbarSi值的可能的DWORD 32 位设置为:
0 = 小
1 = 中
2 = 大
任务栏上的Widgets图标可见性
Windows 11已将Windows 10 新闻和兴趣功能重命名为“Widgets”,并将其显示为任务栏上的一个图标,如下所示。
图5. Windows 11任务栏上的Widgets按钮
要控制Widgets按钮是否在任务栏上可见,微软引入了一个新的“TaskbarDa”注册表值。
要修改此注册表值,您需要在以下路径下创建一个名为“TaskbarDa”的DWORD 32 位值:
- HKEY_CURRENT_USER\Software\Microsoft\Windows\CurrentVersion\Explorer\Advanced\“TaskbarDa”
TaskbarDa 值的可能的DWORD 32 位设置是:
0 = 隐藏
1 = 可见
Windows 11任务栏对齐
Windows 11现在允许您居中或左对齐开始按钮和任务栏上的固定任务栏程序。
图6. 居中对齐的Windows 11任务栏
为了控制Windows 11任务栏的对齐方式,微软引入了一个新的“TaskbarAl”注册表值。
要修改此注册表值,您需要在以下路径下创建一个名为“TaskbarAl”的 DWORD 32 位值::
- HKEY_CURRENT_USER\Software\Microsoft\Windows\CurrentVersion\Explorer\Advanced\“TaskbarAl”
TaskbarAl 值的可能的DWORD 32位设置是:
0 =左对齐
1 =居中对齐
启用或禁用新的Windows 11 Snap Assist 卷帘菜单
Windows 11引入了重新设计的Snap Assist功能,您可以将鼠标悬停在最大化按钮上,查看含有四个预定义的Windows snap布局的卷帘窗口。
图7. 重新设计的Windows 11 snapping功能
在Windows 11中,您现在可以通过将鼠标光标悬停在打开的窗口中的最大化按钮上,访问四个预定义的 Windows snap布局,如下所示。
- HKEY_CURRENT_USER\Software\Microsoft\Windows\CurrentVersion\Explorer\Advanced\“EnableSnapAssistFlyout”
EnableSnapAssistFlyout 值的可能的DWORD 32 位设置为:
0 =禁用
1 =启用
您需要重新启动Windows 11或Windows资源管理器进程,才能使针对该设置的更改生效。
原文标题:New Windows 11 registry hacks to customize your device,作者:Lawrence Abrams
【51CTO译稿,合作站点转载请注明原文译者和出处为51CTO.com】