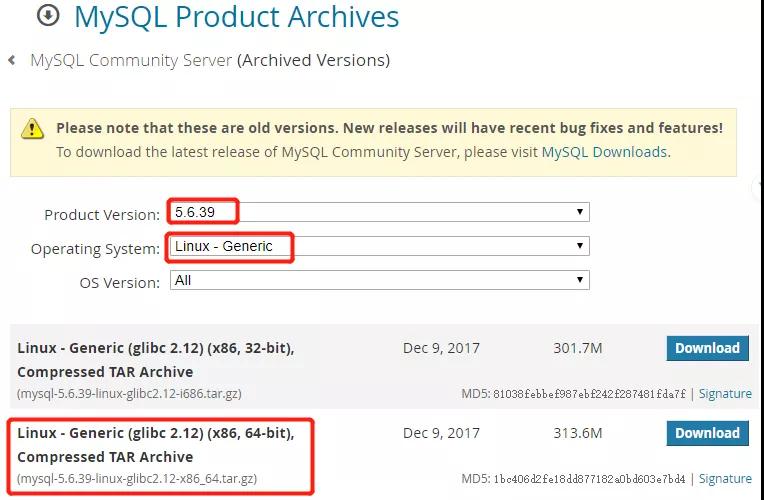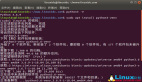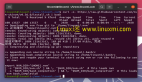本文转载自微信公众号「SQL数据库开发」,作者丶平凡世界。转载本文请联系SQL数据库开发公众号。
MySQL的主从复制,很多小伙伴一直觉得配置起来很难,最近这段时间,我会以实操的方式带大家一步一步的配置,在配置之前,咱们要先打好基础环境,安装MySQL。
整个MySQL安装分为以下几部分:
- 前言
- 安装CentOS 7
- 下载MySQL
- 卸载Maria DB
- 创建mysql用户和组
- MySQL安装前准备
- 配置my.cnf文件
- 开始安装MySQL
- 配置MySQL
- 配置防火墙
一、前言
以前在安装MySQL时总会出现一些小问题,导致安装进度过慢甚至失败,有问题就解决问题就是了,通过搜索到一些教程和自己实际操作,总结了这套安装教程,希望大家能一起进步。
二、安装CentOS 7
我们下载CentOS 7的安装包后,通过VMware来进行安装,这里我们提供一些相关的安装软件,具体的安装教程大家可以网上搜索一下,这里就不赘述了。
三、下载MySQL安装包
这里我们使用的是社区版的MySQL 5.6.39,可以去MySQL官网下载对应的安装文件,具体链接如下:
https://downloads.mysql.com/archives/community/
打开界面后,我们选择我们需要的版本5.6.39,适应系统是64位的Linux-Generic,如下图:
点击右边的下载即可。
以上提供的CentOS默认情况下是会直接连网的,可以直接在CentOS里面下载,你也可以使用FTP传输工具从本地将MySQL安装包传到CentOS。
四、卸载Maria DB
CentOS默认安装的数据库是Maria DB,我们要先将他卸载掉之后再安装MySQL。
1、查询出来已经安装了的Maria DB
- [root@localhost ~]# rpm -qa|grep maria*
2、卸载Maria DB
- [root@localhost ~]# rpm -e --nodeps 文件名
注:文件名为上面查询出来的文件名,如果有多个执行多次即可。然后再重新执行一下第1步的查询命令确认是否都卸载完成。
3、删除etc目录下的my.cnf
- [root@localhost ~]# rm /etc/my.cnf
五、创建MySQL用户和组
1、创建MySQL用户组
- [root@localhost ~]# groupadd mysql
2、添加MySQL用户并添加到MySQL用户组
- [root@localhost ~]# useradd -g mysql mysql
六、MySQL安装前准备
1、将下载好的压缩包移动到/usr/local/ 目录下(这里可以先切到压缩包所在的目录)
- [root@localhost ~]mv mysql-5.6.39-linux-glibc2.12-x86_64.tar.gz /usr/local/
2、解压安装包
- [root@localhost local]#tar -zxvf mysql-5.6.39-linux-glibc2.12-x86_64.tar.gz
3、将解压后的文件夹重命名为mysql
- [root@localhost local]# mv mysql-5.6.39-linux-glibc2.12-x86_64 mysql
七、配置my.cnf文件
1、将/usr/local/mysql/support-files路径下的my-default.cnf文件拷贝到/etc/my.cnf命名为my.cnf
- [root@localhost support-files]# cp my-default.cnf /etc/my.cnf
2、配置/etc目录下的my.cnf文件
- [root@localhost support-files]# vim /etc/my.cnf
3、修改my.cnf里面的内容
- [mysql]
- # 设置mysql客户端默认字符集
- default-character-set=utf8
- socket=/var/lib/mysql/mysql.sock
- [mysqld]
- skip-name-resolve
- #设置3306端口
- port = 3306
- socket=/var/lib/mysql/mysql.sock
- # 设置mysql的安装目录
- basedir=/usr/local/mysql
- # 设置mysql数据库的数据的存放目录
- datadir=/usr/local/mysql/data
- # 允许最大连接数
- max_connections=1000
- # 服务端使用的字符集默认为8比特编码的latin1字符集
- character-set-server=utf8
- # 创建新表时将使用的默认存储引擎
- default-storage-engine=INNODB
- lower_case_table_name=1
- max_allowed_packet=16M
八、开始安装MySQL
1、进入到mysql文件目录下,执行如下命令
- [root@localhost ~]# cd /usr/local/mysql
- [root@localhost mysql]# chown -R mysql:mysql ./ 修改当前目录拥有者为mysql用户
- [root@localhost mysql]# ./scripts/mysql_install_db --user=mysql --basedir=/usr/local/mysql/ --datadir=/usr/local/mysql/data/ 安装数据库
注:命令中的中文为注释,不用输入。
2、如果出现以下错误:
- FATAL ERROR: please install the following Perl modules before executing ./scripts/mysql_install_db:Data::Dumper
解决办法:
- [root@localhost ~]yum -y install autoconf //此包安装时会安装Data:Dumper模块
安装完成重新执行上面的安装数据库
3、修改当前data目录的拥有者为mysql用户
- [root@localhost mysql]# chown -R mysql:mysql data
九、配置MySQL
1、授予my.cnf最大权限
- [root@localhost ~]# chown 777 /etc/my.cnf
2、设置MySQL自启动
复制启动脚本到资源目录
- [root@localhost mysql]# cp ./support-files/mysql.server /etc/rc.d/init.d/mysqld
3、增加mysqld服务控制脚本执行权限
- [root@localhost mysql]# chmod +x /etc/rc.d/init.d/mysqld
4、将mysqld服务加入到系统服务
- [root@localhost mysql]# chkconfig --add mysqld
5、检查mysqld服务是否已经生效
- [root@localhost mysql]# chkconfig --list mysqld
出现如下结果说明生效
- mysqld 0:关 1:关 2:开 3:开 4:开 5:开 6:关
6、启动mysqld服务
- [root@localhost mysql]# service mysqld start
启动后出现如下异常
解决办法
- [root@localhost lib]# mkdir /var/lib/mysql
- [root@localhost lib]# chmod 777 /var/lib/mysql
7、将mysql的bin目录加入PATH环境变量,编辑 ~/.bash_profile文件
- [root@localhost mysql]# vim ~/.bash_profile
在文件最后添加如下信息:指定环境变量启动程序位置,如果已经存在export命令,可以先删除掉相关内容,直接替换成下面的命令。
- export PATH=$PATH:/usr/local/mysql/bin
执行下面的命令使修改的内容立即生效:
- [root@localhost mysql]# source ~/.bash_profile
8、以root账户登录mysql,默认是没有密码的,要输入密码的时候直接回车即可。
- [root@localhost mysql]# mysql -u root -p
9、设置root账户密码为123456(也可以修改成你要的密码)
- mysql>use mysql
- mysql>update user set password=password('123456') where user='root' and host='localhost';
- mysql>flush privileges;
10、设置远程主机登录,使用下面命令查看和添加,注意下面的your username 和 your password改成你需要设置的用户和密码
- --查看用户
- select Host,User,Password from mysql.user;
- --创建用户
- create user test identified by '123456';
- --分配权限
- grant all privileges on *.* to 'test'@'%'identified by '123456' with grant option;
- --刷新
- flush privileges ;
- --修改指定用户密码
- update mysql.user set password=password('111111') where User="test" and Host="localhost";
- --删除用户
- delete from user where User='test' and Host='localhost';
十、配置防火墙
这个时候可以在本地使用管理工具尝试连接虚拟机里面的mysql数据库了。如果还是拒绝访问,有可能是你的防火墙没有关闭或部分端口没开启,可以进行如下配置:
- 查看已开放的端口(默认不开放任何端口)
- [root@localhost ~]#firewall-cmd --list-ports
- 查询端口号80是否开启!
- 查询端口号
- [root@localhost ~]#firewall-cmd --query-port=80/tcp
- 开启80端口
- [root@localhost ~]#firewall-cmd --zone=public --add-port=80/tcp --permanent
- 用同样的方法开启3306端口
- 重启防火墙
- [root@localhost ~]#firewall-cmd --reload
- 停止防火墙
- [root@localhost ~]#systemctl stop firewalld.service
- 禁止防火墙开机启动
- [root@localhost ~]#systemctl disable firewalld.service
至此,MySQL的整个配置就完成了,如果在安装过程中遇到其他报错,可以搜索一下对应的错误信息,以上是我在安装过程中的一些配置内容,仅供参考。
下次我们再介绍主从配置的具体内容。