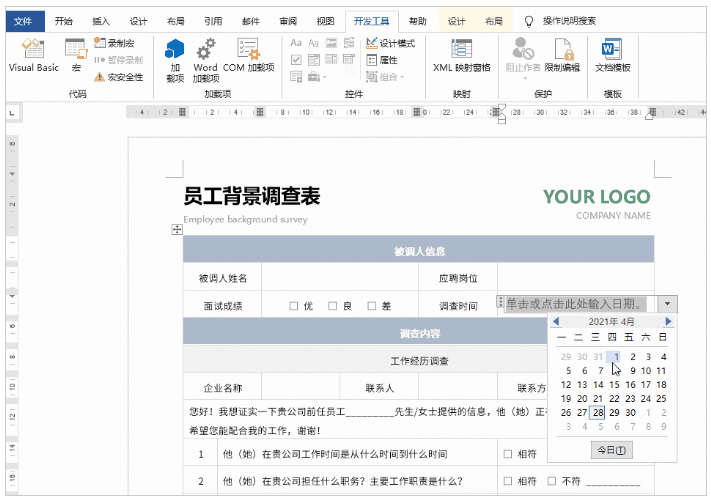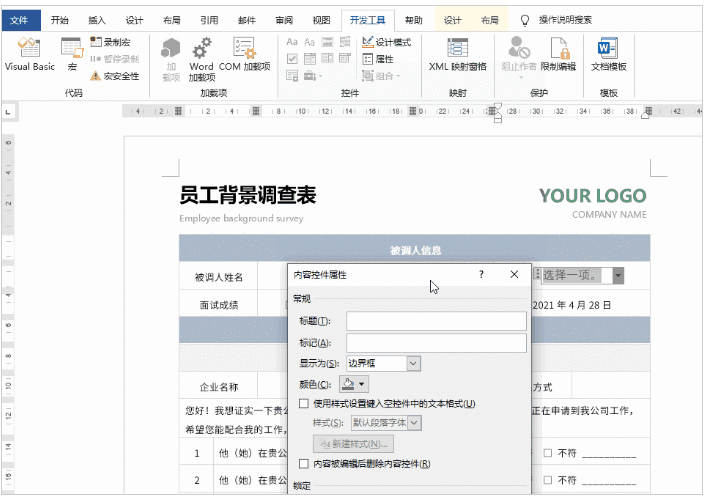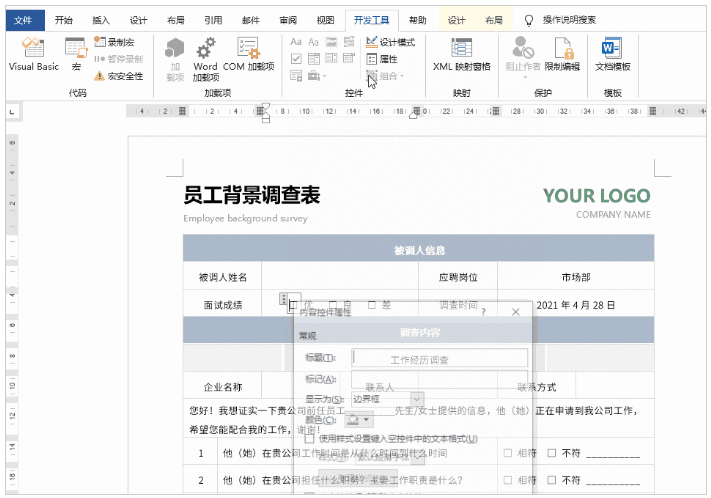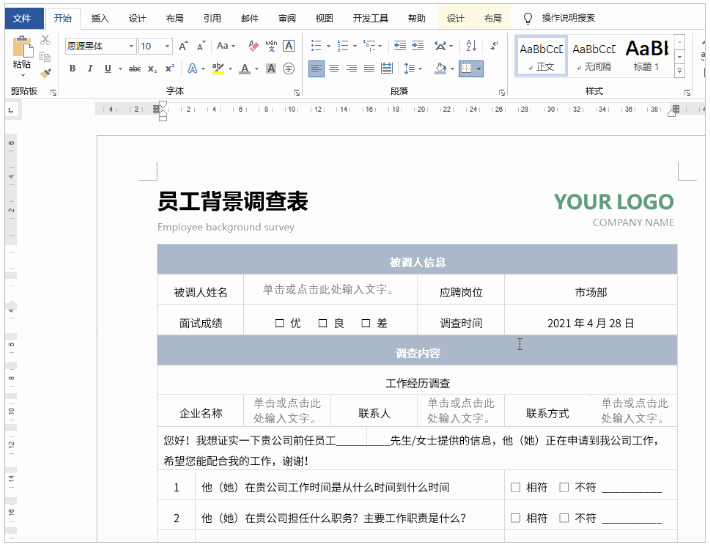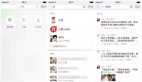绝大多数表格模板都是由Word制成,虽然方便,但也有一个问题,那就是填写太随意,后期整理数据时会显得特别麻烦。在Excel中,我们有很多方法可以限制前端数据,比如单元格格式、数据有效性、表单控件等。其实在Word中,也有类似的功能,如果把它用在模板制作中,可以大幅降低后期工作强度。
1. 添加“开发工具”
启动Word,右击工具面板空白区域,选择“自定义功能区”。勾选右侧面板里的“开发工具”,点击确定。
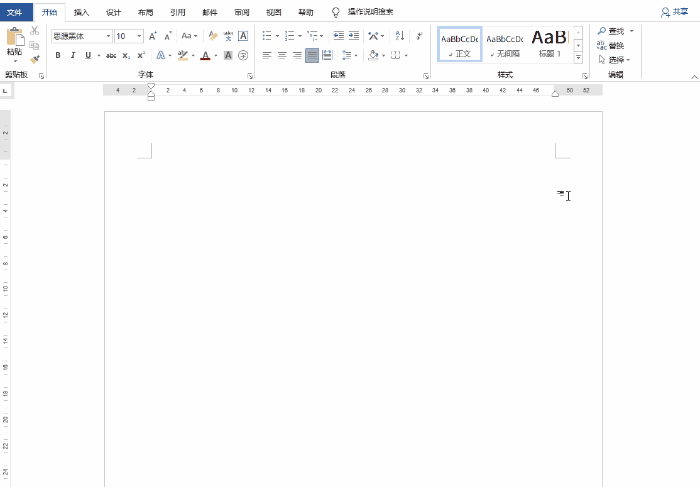
添加“开发工具”
2. 制作空白表格
根据需要制作一个空白表格,并做好美化。
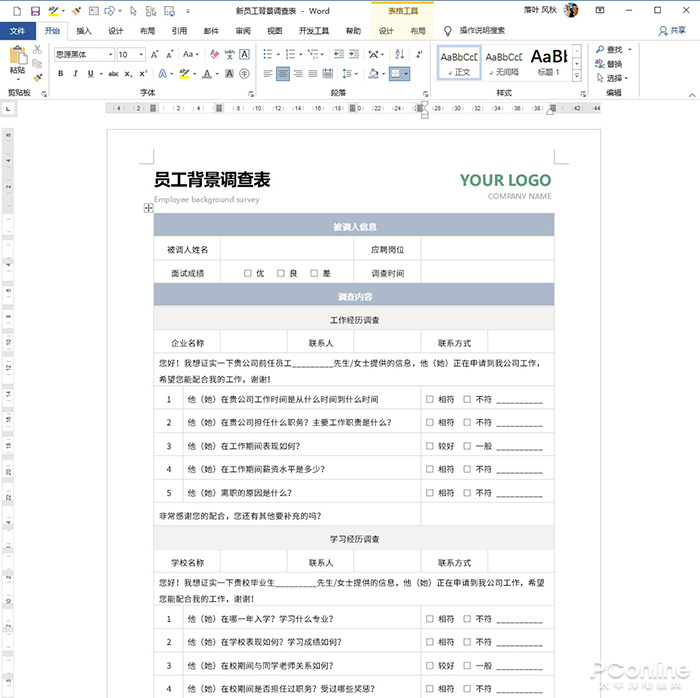
制作空白表格
3. 添加内容控件
接下来为表格添加控件,和Excel一样,Word的控件也被分成文本、复选框、下拉菜单几大类。但也有一些不同,比方说日期控件,点击后会弹出一个迷你日历。格式控件,可以自动为所添加文字设置格式。此外我们也可以点击“属性”按钮,来修改控件的显示样式。勾选“无法删除内容控件”,来避免日常工作中误删除控件。
日历控件
下拉菜单控件
Word控件虽然好用,但也有一些小问题。就比方说大家熟悉的复选框控件,就和平时的习惯不一样(习惯使用“√”,但控件默认显示“×”)。解决的方法还是使用“控件属性”,点击“选中标记”后面的更改按钮,将默认字体修改为“Wingdings2”。这时列表中会出现一个带有方框的对勾“(”,勾选确定后,复选框就显示正常了。
修改复选框样式
4. 另存为模板
最后点击“文件”→“另存为”,将保存类型修改为“Word模板”,这样一个方便的表格模板便制好了。后期使用时,只要点击“文件”→“新建”,就能找到这个模板,十分方便。
保存为“Word模板”
写在最后
这个技巧并不复杂,却可以大幅提高日常工作效率。如果在你的工作中,也需要经常使用一些固定化表格,不妨也用这个方法试一试,一定可以让你的老板刮目相看。