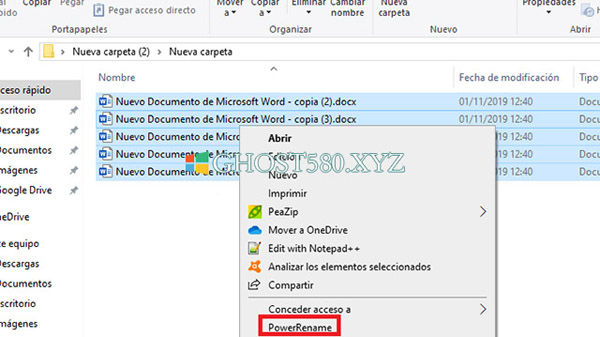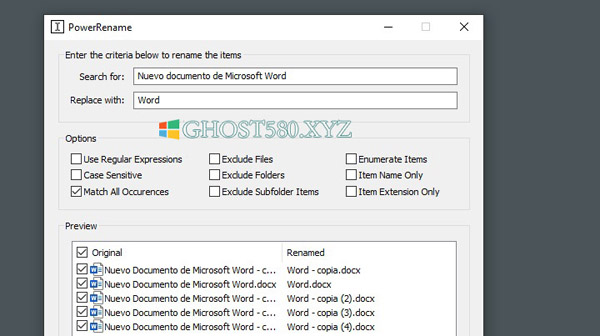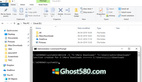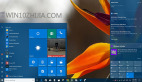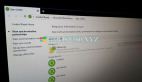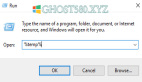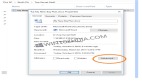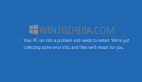11月2 日:您知道Windows中有一些工具可以同时重命名多个文件吗?如果逐个文件完成,这可能是一个乏味的过程,但是幸运的是,有一些外部实用程序可让您更快地执行此任务。
当前,在Windows中,您可以一次更改多个文件的名称,但是此任务比PowerRename之类的工具所提供的功能受到更大的限制,在这种情况下,我们将使用该工具来执行此广泛流行的任务。
它是一个小巧但功能强大的免费工具,并且与Win10兼容,该Win10已集成到系统的上下文菜单中,并且允许您重命名文件和文件夹,这些文件和文件夹可以充满文件,或者完全没有文件。使用它非常简单:
--通过最后的链接下载实用程序并安装该工具。现在,选择要重命名的文件,全部选择它们并单击鼠标右键,然后必须单击“ PowerRename”选项。
--在打开的新窗口中,您将必须填写两个字段,“搜索”必须在其中放置您要替换的文件名的一部分,而“替换为”必须使用将要放置的新名称的部分。
在任何时候,您都将在底部看到预览,在这里您可以在左侧查看当前文件的名称,在右侧查看新文件的名称。清除后,单击“重命名”,瞧,流行过程将开始。
在我们的案例中,我们想用“ Word”替换短语“ New Microsoft Word document”,为此,我们将第一个文本放在“搜索”框中,并将单词“ Word”放在“替换为”处。
您将注意到有多个可以激活和停用的复选框,但是在这种情况下最好不要触摸其中的任何一个,因为打开PowerRename时已经对其进行了配置,因此足以重命名文件。
无需使用工具即可重命名
如果您不想使用PowerRename之类的实用程序,则可以从Windows本身在Windows中大规模重命名文件,因为它也允许这种可能性,但并不像我们所说的那样直观。
只需选择所有要更改的文件或文件夹,然后单击鼠标右键,选择“重命名”,然后直接键入新名称。通过按键盘上的Enter键,您将修改文件名,尽管所有文件名都相同。
您可以使用这两种可能性之一来一次重命名一个以上的文件,尽管Windows提供了该选项,但PowerRename实用程序比受限制的操作系统功能本身更直观,并且提供了更多功能。