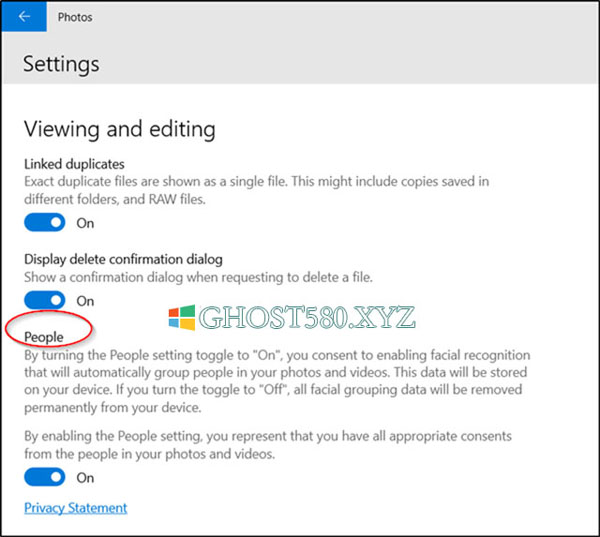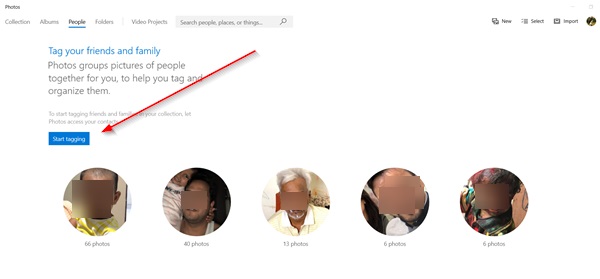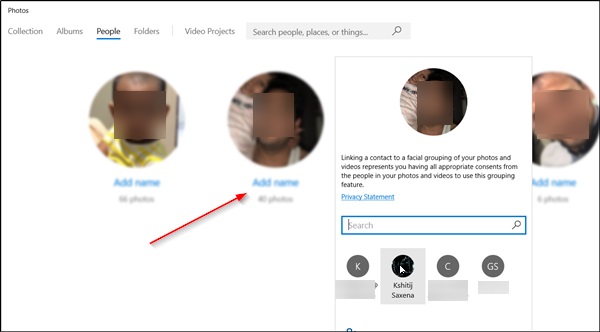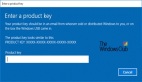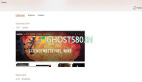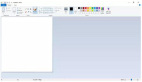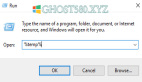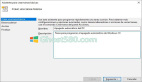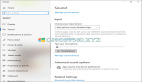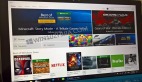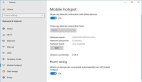Win10照片应用程序允许其用户查找和标记人物。 这是使照片井井有条的有用方法。 因此,如果您想知道他在windows 10照片应用中查找和标记人物的过程,请进一步阅读。
在windows 10照片应用中查找并标记人物
如果您使用的是最新版本的“照片”应用程序,则可以按照以下步骤找到联系人并为其添加标签:
--打开照片应用设置
--在人下使人标记为开
--克拉克照片
--使用开始标记选项。
让我们看看这个细节。
1.在“查看和编辑”部分下的启用人员选项
在Win10搜索栏中键入“照片”,然后按“ Enter”。
接下来,点击“查看更多”选项(显示为3个水平点),然后选择“设置”。
图片来源:海棠书屋(po18.one)
向下滚动到“查看和编辑”部分,然后启用“人物”选项。
通过将其打开为“打开”,即表示您同意“照片应用”使用其面部识别功能将照片和视频中的人分组。 在此过程中收集的数据将存储在您的设备上。
现在,您需要做的就是开始标记人物。
2.开始标记
在“照片”标题下,单击“人物”。 这将带您到一个页面,您可以在其中标记人物(朋友和家人),但您需要首先让“照片”应用访问您的联系人。
因此,请点击上图所示的“开始标记”按钮,以继续进行操作。
当出现提示信息时,允许访问。
然后,您可以看到“添加名称”选项。 单击它,然后查看联系人列表中是否列出了此人。 如果是,只需在显示的图像上使用名称,此人将被自动标记。
因此,通过这些简单的步骤,您可以将所有照片放在一个地方,从而可以更轻松地找到所需的内容。