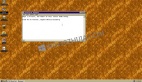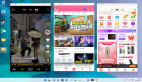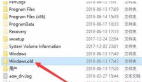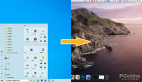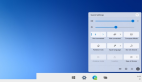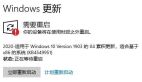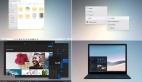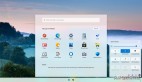在我学习web前端阶段、入职阶段。每每在编辑代码的时候最害怕的就是电脑系统崩溃、系统出现蓝屏,系统文件出错等等一系列的电脑系统问题。也每当系统出问题的时候第一个念头就是重装系统,或者是让电脑回复出厂设置。接下来我就教各位如何选择合适自己的系统、安装系统前的准备、安装系统。
系统选择
首先我们要学会如何选择适合自己的系统。如今的电脑系统分类很清晰,无非就是:微软Windows、Linux、苹果MacOS。我们要说的呢就是大众接触最多的Windows(其实苹果电脑相对来说更适合设计和编程)。Windows从XP,win7,win8.1到如今的win10,其中win7分为家庭版(Home)、旗舰版(Ultimate)、专业版(Professional)、企业版(Enterprise)。Win8.1分为专业版、核心板、企业版。Win10分为家庭版、专业版、企业版。
说完了分类我们来说如何选择,近年来微软不断推送、宣传win10的好、说win10有多流畅,其实这是真的windows10的优化确实比windows7好很多,很明显感觉就是Windows10开机更快了,界面也比较时尚好看(当然好不好看这种见仁见智的主管观点,此处仅代表我的观点)有人也会说还是Windows7的毛玻璃界面好看,当然了萝卜白菜各有所爱。有些人喜欢用windows7的人大部分还是用它玩游戏,不是因为别的就是因为-兼容性。Windows7的兼容性很强,大部分游戏都可以运行在Windows7系统上运行。亦或者是程序员编译的环境仅在Windows7上可以运行。但是在9102年的今天很多游戏、软件、代码编译环境也都开始对Windows10做适配,所以现在用Windows玩游戏、做开发肯定没问题。还有最重要的一点告诉大家就是微软已经不对Windows7做优化了。
Win10家庭版和专业版的区别
1、Win10家庭版的价格更便宜,比Win10专业版便宜了足足1000元。
2、Win10专业版的功能会更多更强大,但对于普通用来说几乎没有任何意义
3、对于有加密需求的办公人士来说,Win10专业版才能提供你想要的功能。
如果您安装Windows仅仅是为了日常办公,浏览网页、影音娱乐那么安装win10家庭版,win7旗舰版。
如果您是做软件开发行业,那么win7专业版,win10专业版更适合您。
我们在选择系统以后就要开始做安装前的准备了,首先说一下大概的思路。

系统安装思路
系统下载
下载Windows系统的途径,个人习惯在官方网站,或是官方认证的下载途径下载。因为安全,不会有其它附加的东西在系统里。其他途径还真不敢保证您下载的系统绝对的干净,如果您是为您自己,您家人安装系统,建议在一下途径下载安装系统。
微软官方:https://www.microsoft.com/zh-cn/software-download
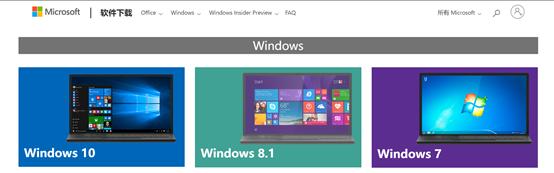
widnows官方下载
MSDN:https://msdn.itellyou.cn/
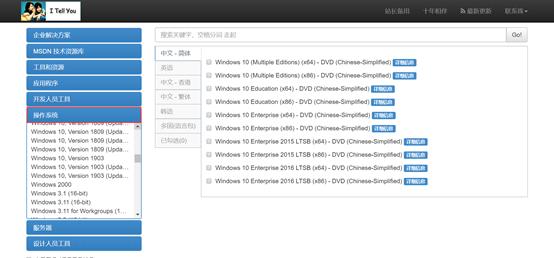
MSDN i tell you
制作启动U盘。
说到这里的时候,很多人会想到有很多制作U盘启动工具比如:大白菜、电脑店、微PE、等等 … … 这里笔者还是有两个好的推荐给大家,但是一下推荐的工具仅仅是在安装电脑系统的时候使用。
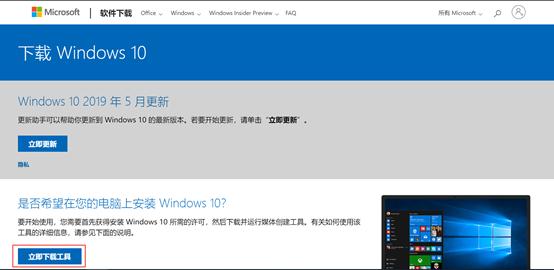
官方启动U盘制作工具
在下载完成以后以管理员身份运行 ->接受声明和许可条款
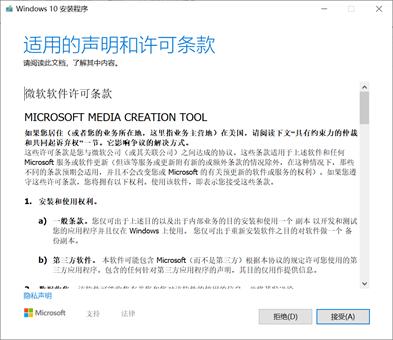
等待它准备完成:我们可以使用这个工具为我们自己的电脑升级,或者是将系统刻录到U盘中为其他电脑安装系统。(备注无论我们是为自己升级系统还是为其他电脑创建安装介质,升级和安装的都是最新的Windows系统,笔者也是通过这种方法顺利尝到win10 1903的最新版本)
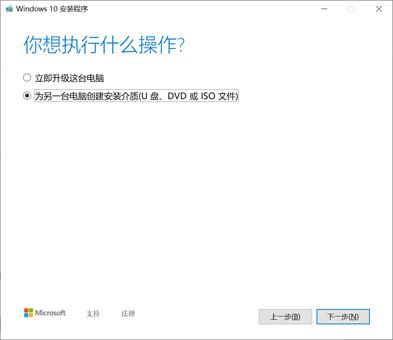
由于我们是制作系统启动U盘,所以我们选择第二项,单击下一步
选择语言、体系结构和版本。说明:如果选择Windows10我们在安装时候可以选择安装Windows10家庭版,企业版、专业版,但是选择Windows家庭版仅仅只能安装家庭版
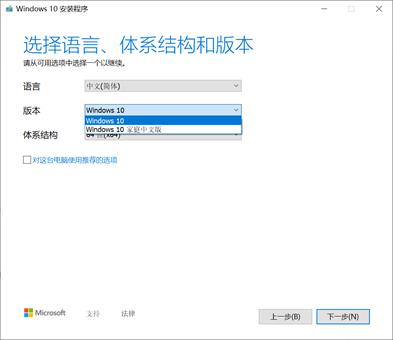
这里我们要选择刻录的U盘,如果选择ISO文件,工具会将您选择的ISO系统镜像文件刻录到U盘中,直接选择第一项,工具会从官方下载最新的ISO镜像文件并刻录到U盘。
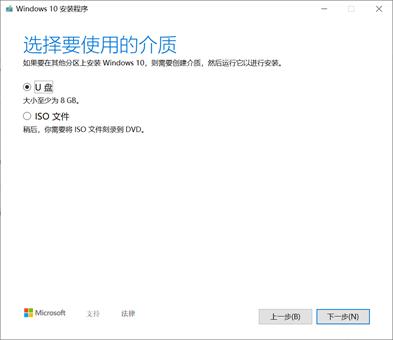
这里选择您的U盘:
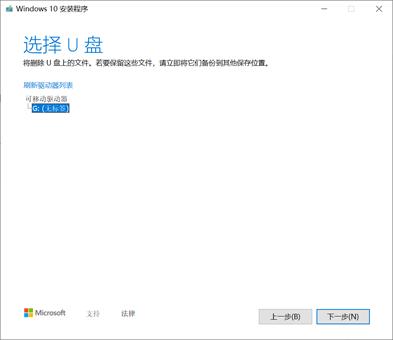
下载的速度取决您的网速。所以这个时间我们可以上上厕所、喝喝咖啡
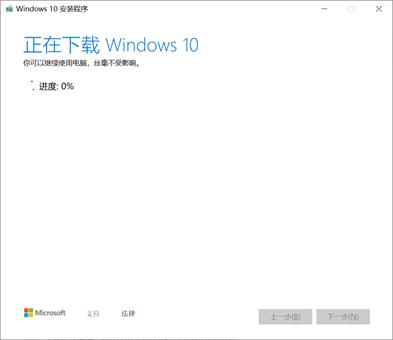
下载完成后工具会自动刻录到U盘,所以这个时间我们可以上厕所、喝咖啡、跟朋友聊聊天。
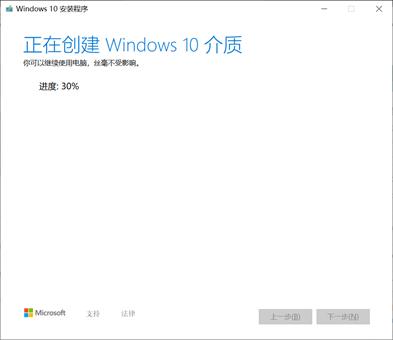
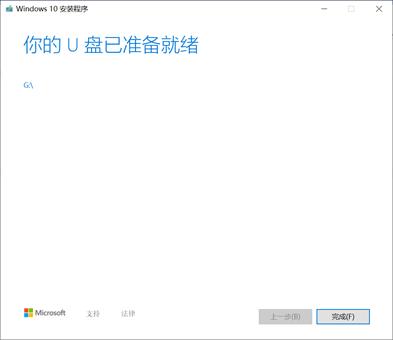
第二个就是软碟通:https://cn.ultraiso.net/xiazai.html
再次之前我们需要自己提供ISO镜像文件。
具体安装使用教程:百度经验:https://jingyan.baidu.com/article/5225f26b0bb45fe6fa0908bc.html
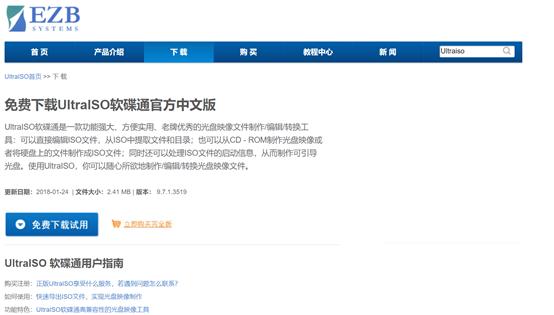
软碟通我们在下载以后有试用期,当然我们做系统启动盘,在试用期使用足够了。
硬盘分区
硬盘分区可能让大家最为头疼的一件事,因为硬盘分区错误,直接影响到后期系统的安装使用,所以这里我们重点来说。先来说几个概念:分区表格式:MBR 、GUID(GPT)
MBR分区表[来自百度百科]
传统的分区方案(称为MBR分区方案)是将分区信息保存到磁盘的第一个扇区(MBR扇区)中的64个字节中,每个分区项占用16个字节,这16个字节中存有活动状态标志、文件系统标识、起止柱面号、磁头号、扇区号、隐含扇区数目(4个字节)、分区总扇区数目(4个字节)等内容。由于MBR扇区只有64个字节用于分区表,所以只能记录4个分区的信息。这就是硬盘主分区数目不能超过4个的原因。后来为了支持更多的分区,引入了扩展分区及逻辑分区的概念。但每个分区项仍用16个字节存储。
主分区数目不能超过4个的限制,很多时候,4个主分区并不能满足需要。另外最关键的是MBR分区方案无法支持超过2TB容量的磁盘。因为这一方案用4个字节存储分区的总扇区数,最大能表示2的32次方的扇区个数,按每扇区512字节计算,每个分区最大不能超过2TB。磁盘容量超过2TB以后,分区的起始位置也就无法表示了。在硬盘容量突飞猛进的今天,2TB的限制早已被突破。由此可见,MBR分区方案现在已经无法再满足需要了。
GPT分区表[来自百度百科]
一种由基于 Itanium 计算机中的可扩展固件接口 (EFI) 使用的磁盘分区架构。与主启动记录(MBR) 分区方法相比,GPT 具有更多的优点,因为它允许每个磁盘有多达 128 个分区,支持高达 18 千兆兆字节的卷大小,允许将主磁盘分区表和备份磁盘分区表用于冗余,还支持唯一的磁盘和分区 ID (GUID)。 与支持最大卷为 2 TB (terabytes) 并且每个磁盘最多有 4 个主分区(或 3 个主分区,1 个扩展分区和无限制的逻辑驱动器)的主启动记录 (MBR) 磁盘分区的样式相比,GUID 分区表 (GPT) 磁盘分区样式支持最大卷为 18 EB (exabytes,1EB=1024PB,1PB=1024TB,1TB=1024GB,1GB=1024MB,1MB=1024KB。18EB=19 327 352 832GB) 并且每磁盘最多有 128 个分区。与 MBR 分区的磁盘不同,至关重要的平台操作数据位于分区,而不是位于非分区或隐藏扇区。另外,GPT 分区磁盘有多余的主要及备份分区表来提高分区数据结构的完整性。
①. ESP分区:EFI system partition,该分区用于采用了EFI BIOS的电脑系统,用来启动操作系统。分区内存放引导管理程序、驱动程序、系统维护工具等。如果电脑采用了EFI系统,或当前磁盘用于在EFI平台上启动操作系统,则应建议ESP分区。
②. MSR分区:即微软保留分区,是GPT磁盘上用于保留空间以备用的分区,例如在将磁盘转换为动态磁盘时需要使用这些分区空间。
对应BIOS BOOT启动模式(BOOT Mode)选项更改
硬盘分区格式为MBR格式,启动模式应该为Legacy;
引导流程:

硬盘分区格式为GUID(GPT)格式,启动模式应该为UEFI。
引导流程:

从引导流程上说,UEFI启动是比传统legacy启动要快的。所以如今主流的硬盘分区启动就是使用GUID(GPT)+UEFI。
具体分区方法如下:
我们在对磁盘进行分区的时候,都是在windowsPE环境下对磁盘进行分区。如果你把Disk Genius分区工具在桌面上运行,选择快速分区,调整分区大小,单击确定,一顿操作。完犊子电脑瞬间黑屏重启,然后屏幕上出现一行 boot引导文件不存在。
因为我对磁盘分区后会格式化磁盘同时重建esp,msr。引导分区中的文件重写,此时必然导致桌面黑屏,电脑重启。
那么该怎么办呢,此时我们需要借助WindowsPE工具,使用 “微PE“,”电脑店“,”大白菜“都可以。那有人会说了,前面笔者不是不推荐使用它们嘛,为什么现在又用他们了呢。没错现在使用他们仅仅是为了使用它们给我们的U盘中安装PE这个环境,让我们正常的对磁盘进行分区,不使用它们安装系统操作。
开始分区:启动PE工具箱,找到Disk Genius分区工具,选择当前硬盘,选择快速分区。
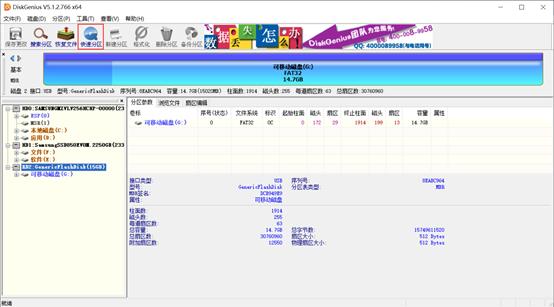
由于我们是使用UEFI启动模式,所以我们勾选GUID分区表类型,选择分区数目。
如果硬盘是固态硬盘,那么一定要勾选“对齐分区到此扇区的整数倍,选择4096扇区。“单击确定,此时工具会对硬盘格式化,重建esp,msr分区。
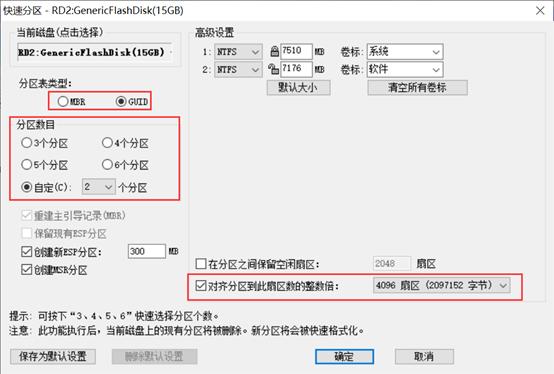
硬盘分区后,我们点击工具 -> 分区4K扇区对齐检测 列表最后一栏中显示Y及已经4K对齐。
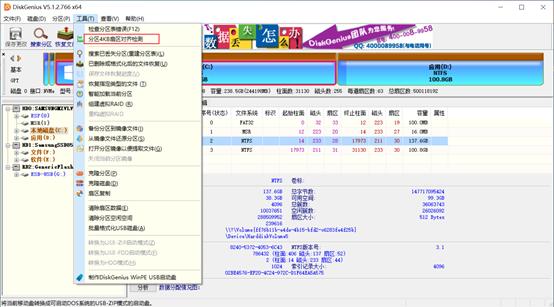
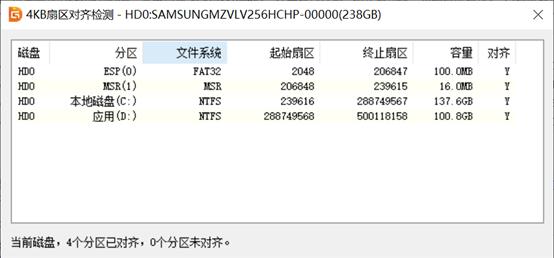
说完了分区表类型,我们来聊聊分区大小即C盘D盘应该分多少合适。我们给C盘分区的时候完全根据自己工作需要,但是有一个绝对的下限32位操作系统16GB,64位系统20GB。
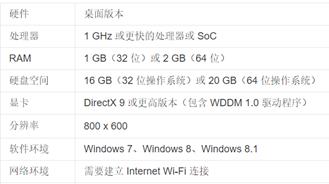
我们每给硬盘分区,在新分区中都会有一个分区文件(不可见)保存着分区的详细信息,如果是引导分区,还会存放这系统引导文件。所以多分区会重建分区文件,其大小相对较小,引导分区也不过100MB。所以当下对于动辄250GB,500GB,1TB等容量硬盘来说这点文件大小根本不算事儿。硬盘分区的好处就是对文件进行合理化划分,C盘放系统,D盘放软件,E盘放文件等等。。。
我们分两种情况说明:
1、 如果您的硬盘为固态硬盘且硬盘小于128GB,小编不建议分区直接全部给C盘。因为如果您将硬盘等分两份C盘占用64GB,但是我们实际使用中多多少少会在桌面、下载目录中存放文件、照片、音频、视频。日积月累C盘容量堪忧,还有就是windows默认是把更新打开的,如果此时系统自动更新未关闭,那么C盘的64G不一定够用。
2、 如果硬盘容量大,那么可以根据个人喜好对硬盘进行分区,方便文件管理。
Windows10中自带分区工具:
桌面->鼠标右键此电脑->管理->存储->磁盘管理
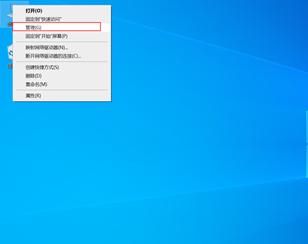
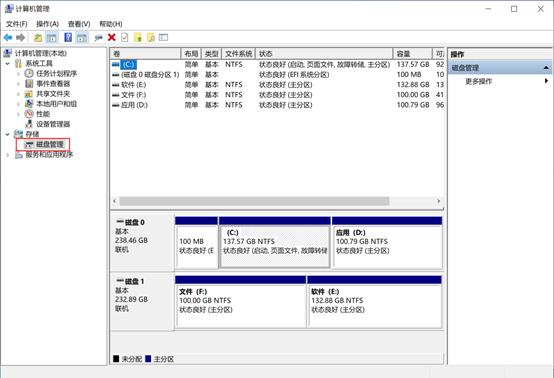
在对应硬盘上鼠标右键->压缩卷

输入您想压缩出的容量:进制为1024,如果您想压缩10GB那么您要输入10240
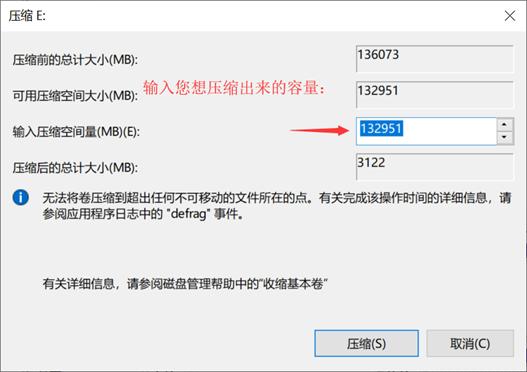
压缩好后会出现分区未分配,接下来对分区进行分配

鼠标右键未分配的分区->新建简单卷,一路下一步即可

借此方法我们还可以为C盘做扩容处理,选择我们想扩容的分区:鼠标右键->扩展卷

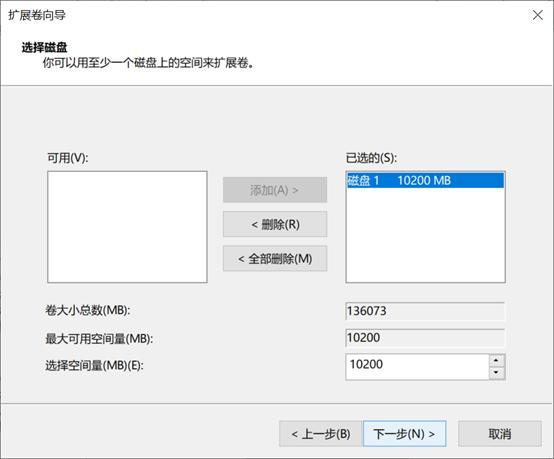
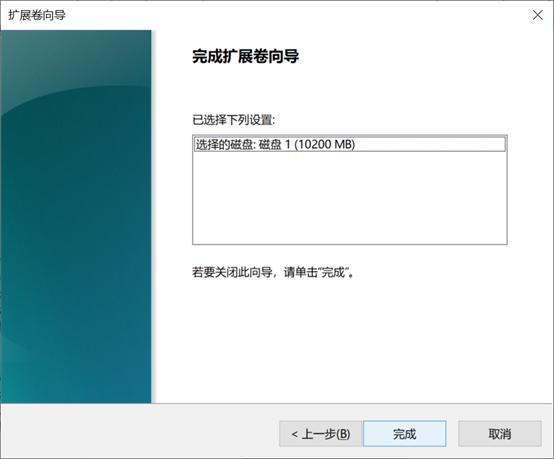
这样扩容就完成了,进行分区和扩容操作又一个前提就是:我们的分区不能又主分区和逻辑分区之分,只能是主分区对主分区进行扩容和新建分区。不过我们在通过上述分区方法,新建的都是主分区。后期可以自行做分区和扩容。
安装系统
那么接下来就要开始安装系统了,在您已经分区完成的情况下,可将我们使用官方U启动制作工具制作好的U盘插进USB口重启计算机,开机后待屏幕显示开机图标时疯狂连续按下U盘启动热键。选择您的U盘(如果是品牌U盘会显示U盘品牌名和容量例如:SanDisk 16GB或Kingston 16GB)回车进入。
献上品牌主机、主板、笔记本的启动热键
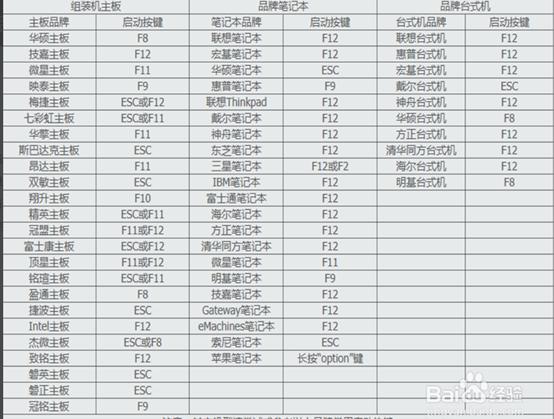
一般U盘启动时会显示USB字样:我们选择UEFI :USB



如果您已经购买了Windows那么这里直接填写密钥即可,如果没有那么单击“我没有密钥
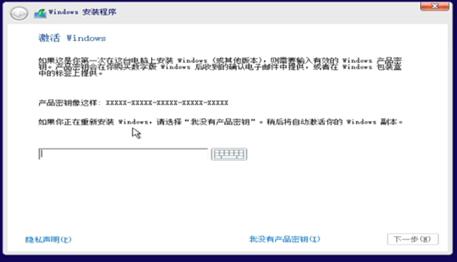
选择你想安装的版本 ->下一步
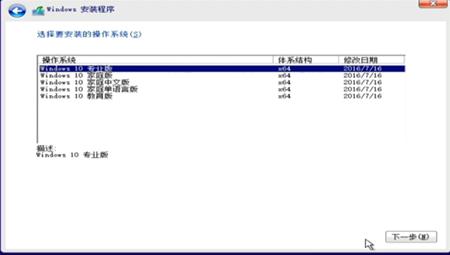
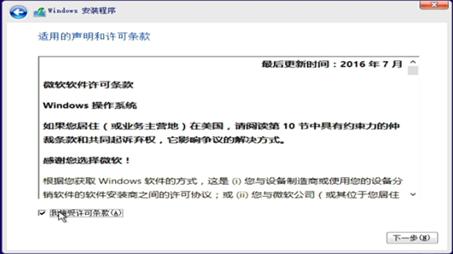
由于我们是要安装全新系统,选择第二项

这里选择您要安装的位置,一般是C盘,如果我们是双盘组合(SSD+HDD)(SSD+SSD)会有驱动器0,1。0代表第一个硬盘,1是代表第二个硬盘。

进入安装界面:您可以上上厕所,喝喝咖啡。等待它系统重启。
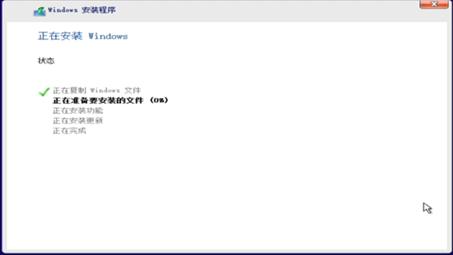
等待系统重启后,按照系统提示进行一番设置即可使用。