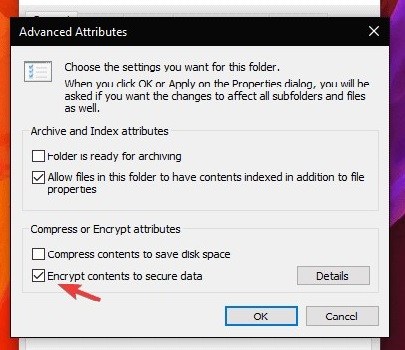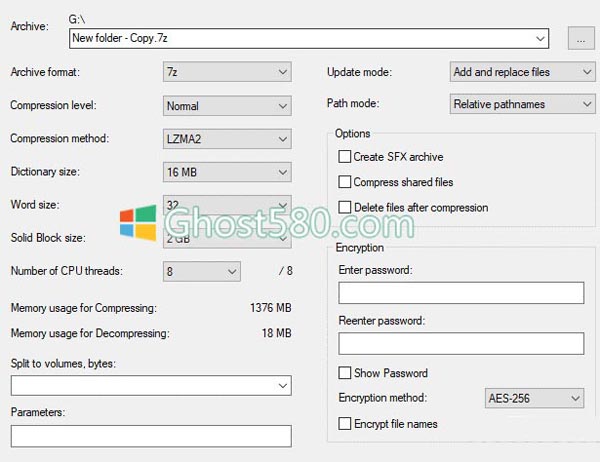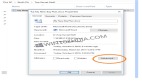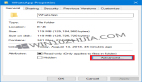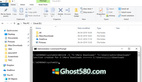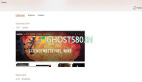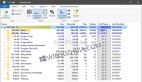如何在windows 10中保护受密码保护的文件夹?
自Windows操作系统时代以来,加密文件夹一直是一项重要功能。它仍适用于windows 10。现在,虽然添加了许多替代方案,但大多数用户将拥有简单的密码保护,以防止人们在共享计算机上影响他们的数据。
他们中的大多数将使用第三方压缩工具压缩文件夹以节省空间,以及两者的结合,我们今天谈论的内容,或者如何加密,如何保护windows 10上的压缩文件夹?
方法1 - 使用系统资源
windows 10中文件夹的密码保护的一种方法是文件夹属性。如果您不熟悉使用第三方压缩工具执行此作业,则会涵盖Windows操作系统。这个过程非常简单。
在加密文件夹之前,请确保其中包含所有文件。您可以使用系统资源实现(压缩或加密)其中一个或另一个。
如何在windows 10中使用密码保护文件夹:
--导航到该文件夹,并确保您要加密的所有文件都在其中。
--右键单击该文件夹,然后打开“属性”。
--在常规选项卡下,单击高级。
--选中“加密内容以保护数据şiflele”框。
--选择“仅将更改应用于此文件夹ini”,然后单击“确定”。
--出现提示时,请备份加密密钥。
方法2 - 使用第三方压缩工具。
第二种方法需要任何第三方压缩工具,如着名的WinRar,7Zip或类似工具。 出于各种原因,这些工具是系统压缩和密码加密的优选,因为您有更多选项可供选择。
即,归档格式,压缩级别,压缩方法和其他加密方法。
在此示例中,我们将向您展示如何归档文件夹并使用7Zip密码对其进行加密(类似于WinRar中的密码):
--打开文件(如果已经压缩)。
--右键单击该文件夹,然后从上下文菜单中选择7Zip> Add to archive ....
--选择存档格式,压缩级别(存储完全不压缩时Ultra为很高)和其他详细信息。
--在“加密”下,输入密码,然后单击“确定”进行确认并确认。
--删除未标记的未压缩文件夹并完成该过程。
没有人可以访问除您之外的此文件夹。 请注意,这些并不完全是军用级加密。 任何有足够知识的人都可以找到介绍。
另一方面,他们会试图保护你的私人文件免受好奇的家庭成员的好奇眼睛或一个令人眼花缭乱的同事。