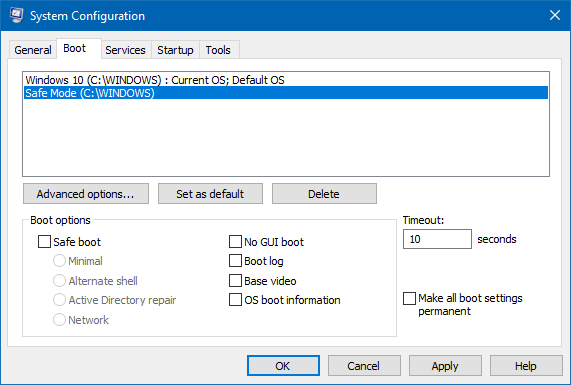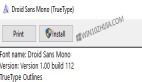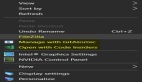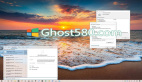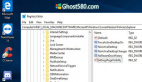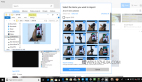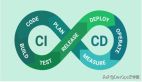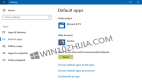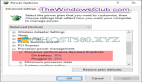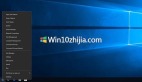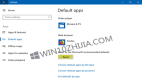安全模式是Win10中的一种特殊环境,用于故障排除和系统诊断。 它允许您摆脱恶意软件并解决在常规桌面模式下无法修复的问题。 这就是为什么Microsoft确保安全模式选项不能直接使用,但可以通过按F2,F8等功能键(取决于您的PC)或使用msconfig来访问。 在本指南中,我们将告诉您如何在windows 10中将安全模式添加到引导菜单选项,以便在打开PC时显示正确。
它看起来类似于PC上安装了多个版本的操作系统。 让我们来了解一下吧!
在Windows 10中将安全模式添加到引导菜单选项
windows 10现在具有高级启动选项,可让您直接启动到安全模式而无需重新启动,然后多次按特殊键。 但是,如果您经常需要使用安全模式,***将其添加为选项。
从WinX菜单中,选择“命令提示符(管理员)以打开CMD。
键入下面提到的命令,然后按Enter键:
- bcdedit /copy {current} /d "Safe Mode"
您应该看到以下消息:
The entry was successfully copied to {74a93982-9486-11e8-99df-00270e0f0e59}
该命令在Boot菜单中添加了Safe Mode条目,这意味着您可以直接在该模式下启动Windows。
要验证安全模式已添加到启动菜单,您需要打开msconfig。 然后,您必须使用它来配置“安全模式”条目的引导设置。
在“运行”提示符下键入msconfig,然后按Enter键。
切换到“启动”选项卡,然后查找“安全模式”选项。 它应该在默认的windows 10模式下可用。
您必须选择安全启动选项,并选择最小。 在此之后选择Make all boot settings permanent选项。
此外,请确保将超时时间增加至少10秒。 这将确保菜单不会太快消失。
同样,您也可以添加带网络的安全模式和带命令提示符条目的安全模式。
--对于带网络连接的安全模式,您必须选择 - 网络
--对于带命令提示符的安全模式,您必须选择 - 备用Shell
完成后,单击“应用”并重新启动计算机。
您将在Boot Menu中看到更改!
要删除该条目,您需要再次打开msconfig,选择安全模式并单击删除。