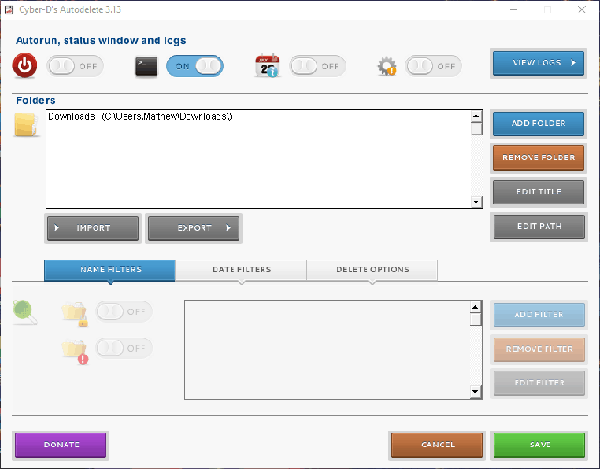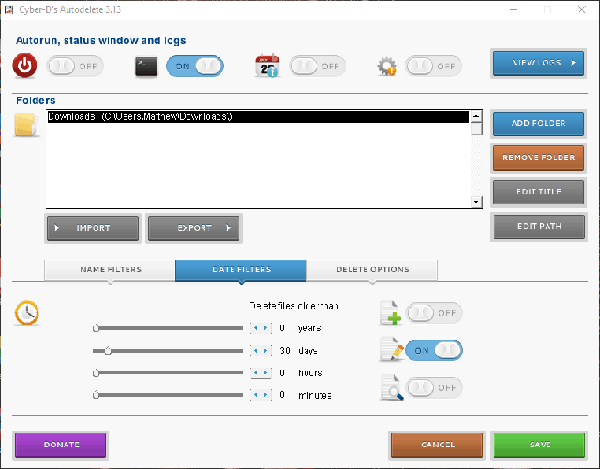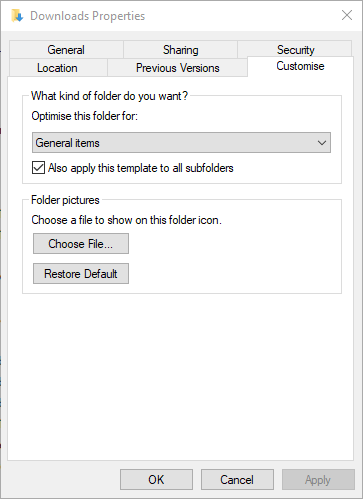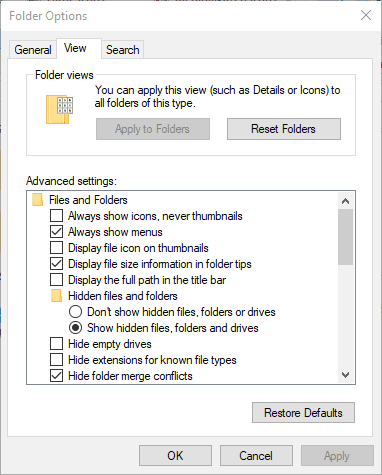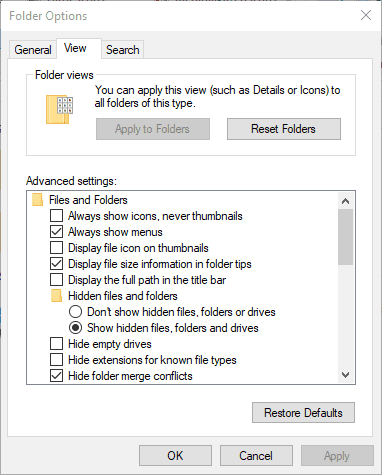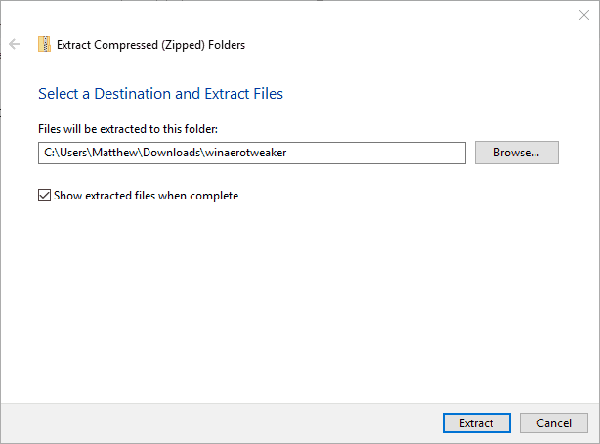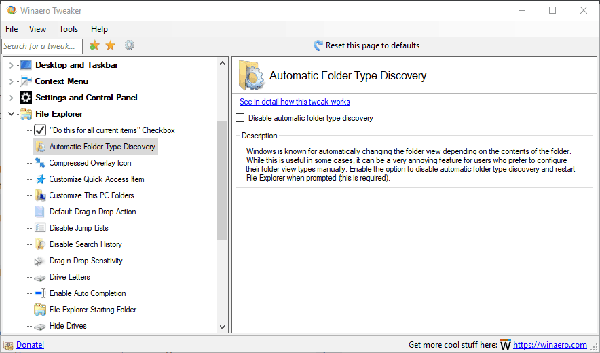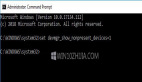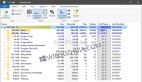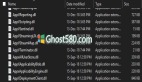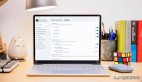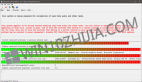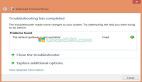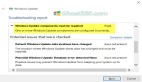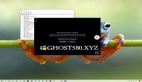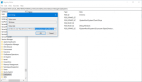Downloads目录存储您使用浏览器下载的文件。但是,无响应的下载文件夹可能需要很长时间才能打开。一些用户表示他们根本无法打开下载。当该文件夹没有响应时,文件资源管理器可能会停止工作。这是您修复无响应的下载文件夹的方法,该文件夹需要一段时间才能打开或根本不打开。
已解决:下载文件夹无法打开
1.运行系统文件扫描
如果您根本无法打开“下载”文件夹,则可能是系统文件已损坏。系统文件检查器修复损坏的系统文件。因此,这也可能会修复Downloads目录。您可以按如下方式在命令提示符中使用SFC实用程序。
--按Windows键+ X热键,然后在菜单上选择命令提示符(管理员),打开SFC实用程序。
--输入'DISM.exe / Online / Cleanup-image / Restorehealth'并在启动SFC扫描之前按Enter键。
--然后在命令提示符中输入“sfc / scannow”,然后按Return键。扫描可能需要一半和一小时。
--如果WRP确实修复了损坏的文件,请在扫描后重新启动Windows。
2.删除下载中的文件
文件夹包含大量文件时打开的速度会更慢。当您尝试打开文件夹时,下载中的某些文件甚至可能会崩溃资源管理器。因此,从Downloads中删除文件肯定会加速该目录,如果没有打开,甚至可以修复它。
如果您的下载文件夹主要包含软件安装程序和您不需要的其他文件,则可以使用Cyber-D的Autodelete快速删除其内容。该软件使用户能够使用日期过滤器快速删除目录中的旧文件。然后,您可以运行Autodelete以自动删除已在“下载”中保存超过预设时间段的文件夹中的文件。这是使用Autodelete删除文件的方法。
--单击此Softpedia页面上的“下载”。如果您根本无法打开默认的“下载”文件夹,则还需要使用浏览器的设置选择备用下载目录。
--打开Autodelete的设置向导,将软件添加到Windows。
--打开下面显示的Cyber-D Autodelete窗口。
--单击“添加文件夹”以选择“下载”目录。
--然后单击日期过滤器以打开下面显示的过滤器设置。
--您可以将Autodelete配置为删除超过一个月的文件,将日期栏拖动到30天。 然后,Autodelete将删除下载中保存的所有文件超过一个月。
--按“保存”按钮,然后单击“是”以删除文件。
--您还可以通过单击“立即运行AutoDelete”桌面快捷方式来擦除文件。
3.优化常规项目的下载文件夹
无响应的“下载”文件夹通常是由于“自动文件夹类型发现”自动优化特定文件类型的目录。 文件夹发现非常适合包含一种非常特定的文件类型的视频,图片和音乐文件夹。 但是,对于包含更多可变文件的Downloads目录,它不能很好地工作。 因此,文件夹发现可能是一个大大减慢下载文件夹加载时间的错误。
文件资源管理器不包含关闭文件夹发现的选项。 但是,您仍然可以调整它优化的文件。 优化常规项目的下载可能会修复该文件夹。 这是您可以调整文件夹发现设置的方法。
--按windows 10任务栏上的文件资源管理器按钮。
--右键单击“下载”目录,然后选择“属性”。
--在下面的快照中选择“自定义”选项卡。
--从下拉菜单中选择常规项。
--然后单击“将此模板应用于所有子文件夹”复选框。
--选择“应用”选项,然后单击“确定”关闭窗口。
4.选择始终显示图标选项
--如果下载文件夹包含损坏的缩略图图像,则可能无法打开。 您可以将Explorer配置为仅显示图标,方法是单击其“文件”选项卡并选择“更改文件夹和搜索选项
--单击下面显示的“视图”选项卡。
--选择始终显示图标,从不缩略图选项。
按“应用”按钮。
单击“确定”关闭“文件夹选项”窗口。
5.禁用自动文件夹类型发现
如上所述,您无法使用“文件资源管理器”选项关闭“自动文件夹类型发现”。 但是,Winaero Tweaker自定义软件确实包含禁用自动文件夹类型发现设置。 因此,您可以选择该选项以确保“文件夹发现”不再减慢“下载”目录的速度。
--单击此网页上的下载Winaero Tweaker。
--在文件资源管理器中打开WinAero的ZIP。
--单击“全部提取”按钮,然后选择要将其提取到的路径。
--按提取按钮。
--从解压缩的文件夹中打开软件的安装程序以安装Winaero。
--在启动Winaero之前关闭资源管理器。
--打开下面显示的Winaero Tweaker窗口。
--单击窗口左侧的“文件资源管理器”以展开其他选项。
--选择窗口左侧的“自动文件夹类型发现”,然后单击“禁用自动文件夹类型发现”复选框。
其中一些解决方案可能会修复一个无响应的下载文件夹,以便更快地打开和加载。 这篇文章中的一些技巧也可以用来修复无法打开的下载文件夹。