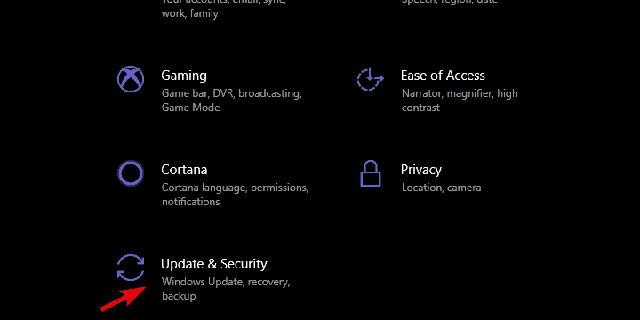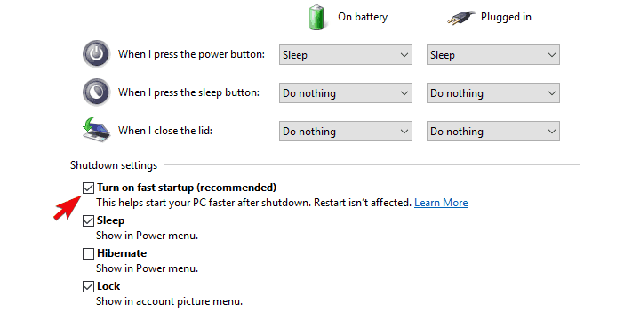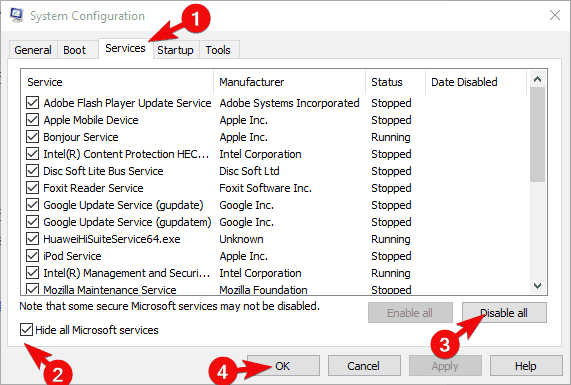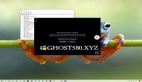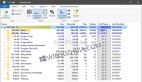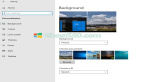Windows系统的基本部分是睡眠模式。 大多数用户不会每次都转动PC,而是将其置于睡眠状态以降低功耗并让其降温,同时保持对系统的快速访问。 但是,windows 10中的睡眠模式似乎存在问题。即,即使他们能够让他们的PC进入睡眠状态,PC也会在没有任何交互的情况下继续唤醒。 基本上,它拒绝按预期保持在睡眠模式 - 直到您决定使用它。
我们确保对此进行调查并为您提供一些基本的故障排除步骤。 如果您受此问题影响,请务必查看我们下面列出的解决方案。
不能把电脑睡觉? 这是如何解决这个问题
1:运行故障排除程序
首先,让我们确保您已正确启用睡眠模式。 按照我们在下面提供的步骤确认睡眠模式确实已正确配置。
--右键单击任务栏通知区域中的Batter图标,然后打开Power Options。
--点击有效电源计划中的“更改计划设置”。
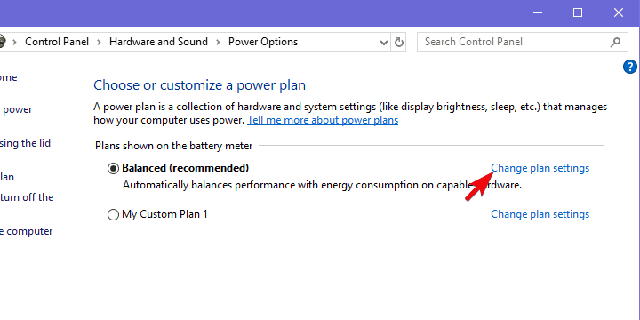
在“将计算机置于睡眠状态”部分下,确保设置PC进入睡眠状态的时间。
其次,让我们尝试使用系统设置中的内置Power疑难解答来解决此错误。 此故障排除程序应修复电源配置中的所有错误,并允许您将PC置于睡眠状态而不会自行唤醒。
请按照以下步骤运行疑难解答:
--按Windows键+ I打开“设置”。
--选择更新和安全。
--从左侧窗格中打开“疑难解答”。
--展开电源故障排除程序,然后单击“运行故障排除程序”。
2:检查驱动程序
我们还需要确认所有驱动程序都已正确安装。许多报告指向Realtek声音驱动程序,导致系统无故唤醒。因此,导航到设备管理器并更新所有主要驱动程序,特别强调显示,声音和网络设备。
另请阅读:Driver Booster发现windows 10和Windows 8.1,8个过时的驱动程序
即使司机似乎是最新的,我们仍然建议导航到官方制造商的网站并下载适当的驱动程序。这尤其适用于已知存在windows 10问题的旧设备。
3:禁用特定设备唤醒您的PC
有一种方法可以找到哪种设备正在唤醒您的设备并调整其设置甚至拔掉它。可能有一些第三方应用程序可能对此有所帮助,但我们暂时会坚持使用命令提示符。使用几个命令,您可以确定外围设备在系统上的所有电源使用和访问。
这是你需要做的:
--右键单击“开始”,然后打开“命令提示符(管理员)”。
--在命令行中键入以下命令,然后按Enter键:
- Powercfg -devicequery wake_armed

--此命令将列出可以将PC从睡眠状态唤醒的所有设备。
--现在,如果您看到不使用的设备,请输入以下命令并按Enter键。 不要忘记更改设备名称。
- Powercfg -devicedisablewake “devicename”
--关闭提升的命令提示符并重新启动您的PC。
4:检查高级电源选项
我们还建议将所有高级电源选项重置为默认值。 这应解决可能配置错误的高级选项对您的有效Power计划可能存在的一些问题。 请不要忘记在此步骤后设置睡眠模式首选项。
以下是将Advanced Power选项重置为默认值的方法:
--右键单击通知区域中的“电池”图标,然后打开“电源”选项。
--点击有效电源计划中的“更改计划设置”。
--单击更改高级电源设置。
--现在,只需单击还原计划默认值。
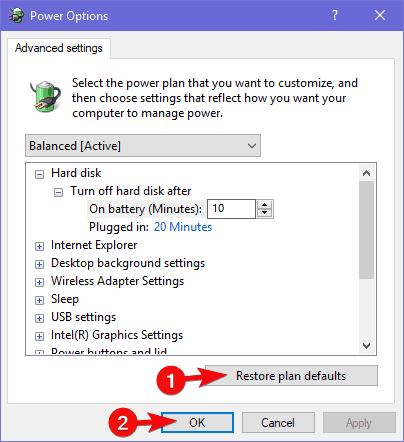
5:禁用快速启动并阻止以系统启动的程序(提及AV)
此外,我们建议禁用快速启动功能。 众所周知,这个新引入的(相对较新的)功能可能是系统无法在没有任何理由的情况下不时醒来的罪魁祸首。
以下是如何通过几个步骤禁用它:
--右键单击通知区域中的“电池”图标,然后打开“电源”选项。
--单击左窗格中的“选择电源按钮的功能”超链接。
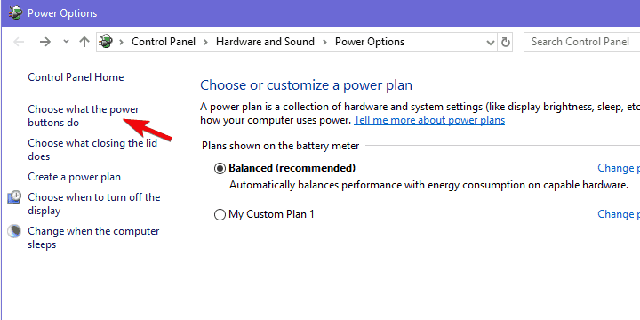
--单击“更改当前不可用的设置”。
--取消选中“启用快速启动(推荐)”框。
--单击“更改当前不可用的设置”。
--取消选中“启用快速启动(推荐)”框。
此外,我们建议按照通常称为干净启动的顺序禁用所有启动第三方程序及其专用服务。 按照以下说明将Clean Boot应用于您的系统:
--在Windows搜索栏中,键入msconfig并打开“系统配置”。
--在“服务”选项卡下,选中“隐藏所有Microsoft服务”框。
--单击“全部禁用”以禁用所有活动的第三方服务。
--现在,选择Startup选项卡并转到Task Manager。
--防止所有程序从系统启动并确认更改。
--重启你的电脑。
如果您无法禁用防病毒软件,我们建议您暂时将其卸载。 确定哪个应用程序导致唤醒后,您可以再次安装它。
6:使用Sleep-Hibernation hybrid而不是Sleep
虽然行为方面不一样,但睡眠休眠模式可能是值得替代的。 至少,直到找到重新启用睡眠模式的替代方法,该模式将按预期工作。 正如名称本身所指出的,这种模式是Sleep和Hibernate之间的交叉。
按照以下步骤使用高级电源设置中的休眠模式替换睡眠模式:
--右键单击通知区域中的“电池”图标,然后打开“电源”选项。
--点击有效电源计划中的“更改计划设置”。
--单击更改高级电源设置。
--展开睡眠,然后允许混合睡眠。
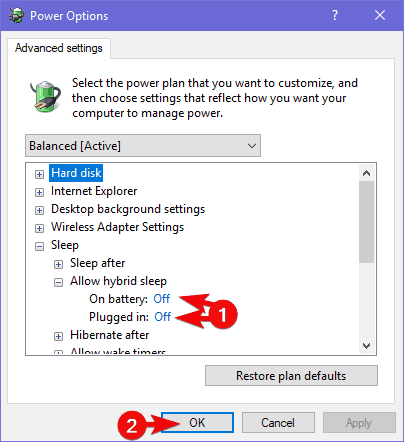
--打开电池和AC的混合睡眠并确认更改。
7:将PC重置为出厂值
最后,如果上述建议都没有解决您的睡眠模式问题,我们只剩下一条建议。 无论好坏,将PC重置为出厂值。 与重新安装相比,这更像是对系统的刷新。 此外,由于大多数报告指出更新后出现问题,您应该使用此恢复选项解决此问题。
这些说明应显示如何将PC重置为出厂值:
--在“搜索”栏中,键入“重置”并打开“重置此PC”。
--在“重置此PC”选项下,单击“开始使用”。
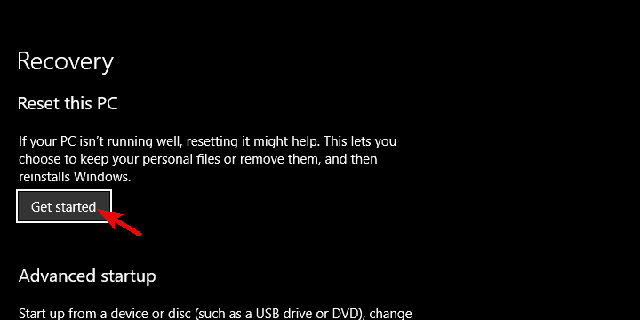
--选择保留您的文件和应用程序,然后继续重置过程。
话虽如此,我们可以结束这篇文章。 希望通过这些步骤,您可以解决手头的问题。 我们鼓励您分享您对该问题的体验或提供一些替代解决方案。 您可以在下面的评论部分中这样做。