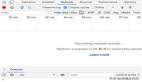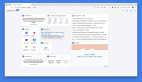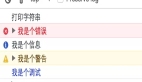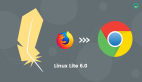编者按:Chrome堪称浏览器的业界良心,但是你真的完全懂得它的正确打开方式吗?这27条tips能帮助你实现一些你从未想到的功能,提升工作效率、节省大量时间。赶紧get起来吧!本文编译自 fastcompany 原题为 27 Incredibly Useful Things You Didn’t Know Chrome Could Do 的文章。
现在,浏览器不仅仅是我们用以上网的导航器。实际上,它是一个将用户与成千上万的应用程序、站点和服务连接的“第二桌面”。优化你的浏览器配置可以大大提高工作效率。
谷歌的Chrome浏览器功能尤其强大:它隐藏了不少快捷方式、扩展功能和可能性。让我们花点时间学习这些技巧,看看自己的工作效率会如何提高。
(注意:这里的大多数技巧都针对Windows PC和Mac OS的浏览器版本,可能不适用于手机端的移动版本。)
一些非常有用的隐藏捷径
1. 想要在后台打开一个新的标签页而不离开现有的页面,这样就不会打断目前的工作了?按住Ctrl键或Cmd并点击它。如果你要在一个全新的窗口中打开一个链接,那就按Shift。(这一操作将在你使用Chrome的大部分情况下发挥作用,包括历史页面和后退按钮下拉历史列表,我们将对此进行详细介绍。)
2. 也许你知道你可以通过按下空格键向下滚动一个完整的页面长度,但是这个快捷键还有另一功能:如果你按住Shift键和空格键,Chrome就会做相反的事情——向上滚动一个完整的页面长度。
3. 如果您不小心关闭了一个标签,按下Ctrl键或Cmd+Shift+T,Chrome将重新打开你最近关闭的标签,仿佛无事发生过。(如果你想要恢复的标签不止一个,你也可以重复操作。)
4. 当你打开一堆选项卡并想把这些页面都保存起来以供之后使用,按Ctrl+Shift+D。这样就可以将所有打开的选项卡保存到一个文件夹中,方便以后访问。要恢复它们,你只需右键单击书签内的文件夹,选择“打开所有新窗口”。
5. 通过选中词语,然后右键单击并选择“Search谷歌”选项,你可以在页面中获取任何关键词相关的信息。你也可以选中一个单词或短语,并将其拖动到Chrome的地址栏中,以达到同样的效果——或者直接将其拖拽到你的最右选项卡的右边,从而在一个新的选项卡中启动搜索。(额外提示:这一拖拽行为同样也可以用来打开新链接)
6. 一键保存链接:你只需按住鼠标左键,点击你需要的链接并将将链接拖到Chrome的书签栏。把它放在你想要的地方,下次你需要它的时候它就会在那里。
7. 如果你下载了一个文件,然后想把它移动到某个特定的地方,你只需点击它在浏览器底部的下载栏中的模块,然后你可以将下载的文件直接拖放到你的电脑桌面或任何文件夹里。
8. 你还可以直接将文件从Chrome的下载栏拖拽到网站中——比如在谷歌云盘中即时上传,或者将文件作为附件插入到Gmail的邮件中。
9. 如果你发现Chrome变得非常奇怪,请记住这个命令:Chrome://restart。把它输入到Chrome的地址栏中,你的浏览器就会重新启动并在瞬间恢复所有的标签和窗口。你永远不会想到这一功能什么时候会派上用场。
教会你的浏览器一些神奇的新功能
10. 只需要花60秒进行设置,你就可以给自己的Chrome浏览器配置快速访问工具,方便你在浏览器中记下你的想法——而不需要安装扩展程序。你所要做的就是将以下这段代码片段粘贴到Chrome的地址栏中。
data:text/html;charset=utf-8, <title>Scratchpad</title><style>body {padding: 5%; font-size: 1.5em; font-family: Arial; }”></style><link rel=”shortcut icon” href=”https://ssl.gstatic.com/docs/documents/images/kix-favicon6.ico”/><body OnLoad=’document.body.focus();’ contenteditable spellcheck=”true” >
然后将页面保存到你的书签栏以方便访问。这个编辑器支持对文本的格式设置(Ctrl或Cmd+B为设置粗体,Ctrl或Cmd+I为设置斜体,Ctrl或Cmd+U为设置下划线),甚至还附带一个内置的拼写检查功能。打开它,你可以直接开始打字——如果你想保存你的想法,以便以后检索,按Ctrl或Cmd+S。
11. Chrome的自定义搜索引擎功能拥有大量未被充分使用的潜能。首先,你可以用它来创建简单的快捷方式,让你可以浏览你经常访问的网页——从喜欢的网站到Chrome内置页面,甚至是上一条tip中所描述的文本编辑器。只要打开Chrome的设置,点击“管理搜索引擎”的标签,然后点击“其他搜索引擎”标题旁边的“添加”命令。在“搜索引擎”字段中键入页面的名称,在“关键字”字段中需要的快捷方式,以及在“URL”字段中页面的完整URL。
例如,如果你想通过在你的地址栏中输入“cs”来实现Chrome的设置,你可以使用“Chrome设置”作为搜索引擎名,“cs”作为关键字,将chrome://settings设置为URL。而想快速进入上一条tip里面提到的文本编辑器,你可以使用“scratchpad”作为搜索引擎名,“s”作为关键字,并将上面那段代码设置为URL。
12. 你也可以使用Chrome的自定义搜索引擎功能,为搜索任何你想要的网站创建快捷搜索引擎。方法是首先找到网站自己的搜索系统的完整URL,所以如果你想为fastcompany网站设置快捷搜索,就打开fastcompany.com,点击屏幕右上角的搜索图标,然后搜索“test”等词汇。网站会把你带到https://www.fastcompany.com/search/test。
知道了fastcompany的搜索页面地址后,你回到Chrome的“管理搜索引擎”部分,点击“添加”命令。这一次,键入“Fast Company”作为搜索引擎的名称,“fastcompany.com”作为关键词,“https://www.fastcompany.com/search/%s”——以“%s”取代实际查询的位置——作为URL。
定制搜索引擎只需要一分钟的时间就可以建立起来,并且可以为您节省大量的时间。
下次你开始在Chrome的地址栏键入“fastcompany.com”时,你会看到指令告诉你按Tab搜索网站。建立类似的购物网站,维基百科,字典和网站,旅游网站,或者其他任何你经常搜索的东西,你可以通过跳过大量繁琐步骤、直接获得你需要的信息来节省你宝贵的时间。
13. 想要从Chrome的地址栏直接搜索你的邮件吗?创建一个名为Gmail的新自定义搜索引擎,不管你想要什么关键字(可以“gmail.com”或其他缩写的形式),以及将“https://mail.google.com/mail/ca/u/0/#search/%s”设置为URL。
14。通过创建一个带有“https://drive.google.com/drive/u/0/search?”的自定义搜索引擎,从地址栏搜索谷歌驱动器。q = % s”的URL。
15. 说到谷歌云盘,如果你一天中在多个设备之间切换(谁不是呢?),通过让Chrome把你下载到的任何东西都保存到一个云端文件夹里,你的生活可以变得简单。这样,你就能从你的桌面、笔记本电脑、智能手机或任何其他设备中找到你所需要的文件,而不管你的下载是在什么设备上完成的。
首先,你必须安装桌面同步程序,为你的云存储服务。大多数云端服务,包括Google Drive、Dropbox和OneDrive,都为所有常见的操作系统提供这样的实用程序。一旦你安装了这个程序,你的本地硬盘上会有一个文件夹,它能始终与你云存储中的文件夹保持同步。
现在,进入Chrome的设置,点击“高级”菜单,向下滚动到标有“下载”的部分。点击“更改”命令,在你的云同步文件夹中找到或创建一个子文件夹。一旦你在任何你想要连接的电脑上完成了这些设置步骤,你下载的所有东西都将在为你的任意工作平台所用——而且你也可以通过云服务的移动应用程序进行访问。
充分利用隐藏的强大工具
16. 通过右键点击链接标签(标题显示的地方)并选择“静音打开”,那些有背景声的讨厌网站都会变得安静。这个最近添加的选项将防止网站在你访问它时播放任何音频。
17. 在浏览网页时,你想避免留下痕迹?打开Chrome的设置,点击“高级”,然后在“隐私和安全”一栏中设置“随浏览流量一起发送不跟踪请求”。
18. 要想更好地保护自己的隐私,请利用Chrome的选项,创建多个用户,并允许客人用户访问您的浏览器。这样,别人就可以在你的电脑上使用Chrome,而不需要访问你所有的个人资料(也不会在你的浏览历史里记录他们访问的任何网站)。在Chrome的设置中,寻找“管理其他用户”的标签即可。
19. 你可以通过按Ctrl或Cmd+H或在地址栏中键入Chrome://history来打开你的浏览记录,它有一个强大但容易被忽略的功能:打开在其他设备上的Chrome浏览器中打开的标签。当你想要在手机、平板电脑或其他电脑上看到你之前看的东西时,你可以通过这一功能方面地打开网页。
20.Chrome左上角的后退按钮比你想象的要更强大。点击它并长按鼠标,你将会看到一个弹出的历史栏,在你的当前标签查看最近历史记录。
21. Chrome可以去除你所复制的文本的所有格式,比如删除超链接、字体、颜色和其他你可能不想保留的东西。在你复制了所需文本后,按Ctrl或Cmd+Shift+V来进行变更。
22. 想知道某个网页之前看起来是什么样的?试试在你想查看的网页前加上“cache:”,你就可以查看这一网站的历史快照。
23. 让Chrome作为你的文件浏览器:将任何图像、视频或音频文件拖放到浏览器中,然后你就可以在浏览器上打开它。如果你使用Windows,你还可以尝试在Chrome的地址栏中键入C:\来浏览你的硬盘内容。
改善配置,消除烦恼
24. 厌倦了那些总是询问某个网站是否可以通过你的浏览器发送通知的推送提醒?你可以完全关闭网站通知。打开Chrome的设置,点击“高级”,然后点击“内容设置”。接下来,查找并单击“通知”的行,你就可以和恼人的提醒说再见了。
25. 下次当你在网站上看到一个文本框时,不妨尝试一下这一操作:在文本框的右下角寻找两条对角线交汇处,单击并向下拖动,然后你就可以轻松调整窗口的大小了。
26. Chrome扩展可能非常有用,但是它们的图标会堆积浏览器的右上角,给你造成很多麻烦。你可以在图标上单击右键并从出现的选项中选择“在Chrome菜单中隐藏”。您还可以将鼠标悬停在地址栏的最右侧,直到看到一个箭头,然后将地址栏往右边拉伸,从而隐藏扩展功能。
如果你需要打开一个被隐藏的程序,只需点击地址栏最右侧的三点图标。你就能够看到所有的程序。
27. 当我们讨论扩展功能时,你是否知道您可以创建快捷方式来打开特定的扩展功能?有些扩展功能甚至允许为某一特定的命令创建快捷方式。在浏览器的地址栏中输入chrome://extensions/shortcuts来设置吧。
原文链接:http://36kr.com/p/5131432.html