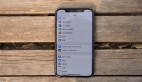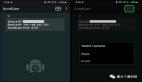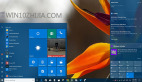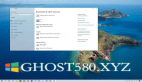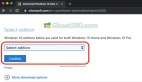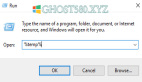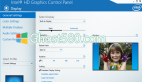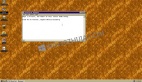Apple iTunes是一款用于在Mac或Windows电脑上管理,播放和添加音频以及视频文件的软件。此外,它还允许用户访问iTunes商店以及将数字媒体收藏同步到iOS设备。 iTunes的一个惊人之处在于,借助这些用户的软件,可以手动将音乐,照片,日历,设备备份,视频,联系人等内容从计算机同步到iOS设备,反之亦然。 iTunes同步基本上将iOS设备的内容与用户计算机上的iTunes资料库内容相匹配。另外值得一提的是,如果您从iTunes中删除了自动同步的内容,则只要您将该设备同步到iTunes资料库,该内容就会从iOS设备中删除。
以下步骤将指导您使用USB和WiFi在Windows计算机上手动与iTunes同步。在继续之前,请确保您已安装***版本的Windows for Windows。如果您的系统上没有应用程序,请在此下载并安装iTunes。
使用USB将iOS设备与windows10上的iTunes同步
在您的系统上启动Windows版本的iTunes。
使用USB底座电缆将iOS设备连接到Windows PC。电缆可以是闪电,30针电缆或iOS设备附带的电缆。
在电脑上打开iTunes。
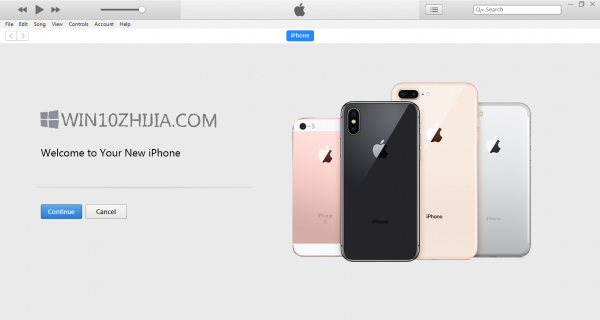
检查iTunes页面的左上角。 将显示一个图标,表示您已连接的iOS设备的类型。
点击图标。这将显示iOS设备的详细规格,并在PC上显示可同步的可用内容列表。
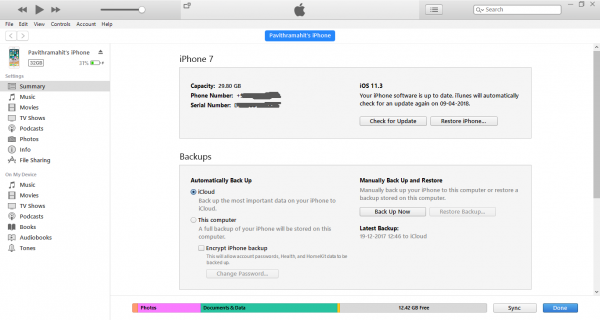
该列表将在左侧边栏中显示音乐,电视节目,照片等内容。 点击您想要的类别之一,它会显示该域下的所有可同步内容。
勾选您希望同步的类别页面顶部的同步复选框。 通过将设备插入系统,选择您希望自动同步的特定类别的内容。 只需单击其他所需的内容类型并为其设置同步选项,即可对任何类型的希望同步的内容进行重复。
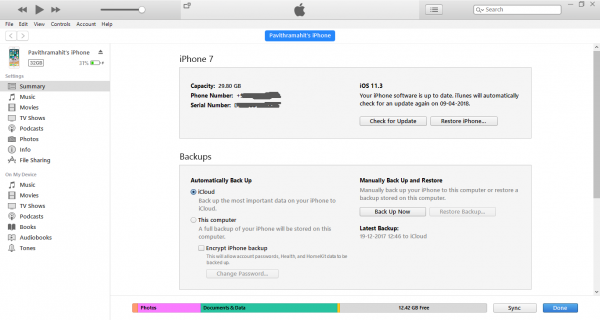
点击应用并同步。
一旦您设法同步所需的所有内容,请等待同步完成。
完成后,弹出iOS设备并从PC上拔下设备。
iTunes会默认将电脑的所有内容同步到iOS设备。 如果您希望iTunes在同步设备之前显示提示,请执行下列其中一个步骤。
在发送此[设备]之前设置提示:
单击摘要,并在连接此[设备]时,通过打开iTunes取消选中该选项。
在同步之前为所有设备设置提示:
转到编辑并点击***项。
点击***项页面上的设备,然后选择“阻止iPod,iPhone和iPad自动同步”的选项。
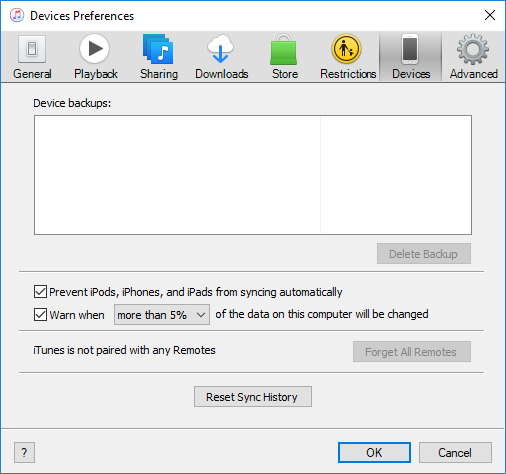
单击确定以应用更改。
使用Wi-Fi将iPhone,iPad与windows 10上的iTunes同步
如果您厌倦了找到将您的iOS设备连接到PC的正确电缆,则可以通过无线操作简化同步过程。但在通过WiFi进行同步之前,您需要先通过USB电缆将PC连接到iOS设备,然后设置同步过程。初始设置后,您可以通过WiFi进行未来无线同步。另外值得一提的是,同步大文件的速度与WiFi连接的速度成正比。
以下步骤将指导您通过WiFi建立iTunes同步的初始设置。
使用USB底座电缆将iOS设备连接到Windows PC。电缆可以是闪电,30针电缆或iOS设备附带的电缆。
在电脑上打开iTunes。
检查iTunes页面的左上角。将显示一个图标,表示您已连接的iOS设备的类型。
点击左侧栏的摘要选项卡。
在选项下方,选择“通过WiFi与iPhone同步”旁边的复选框。
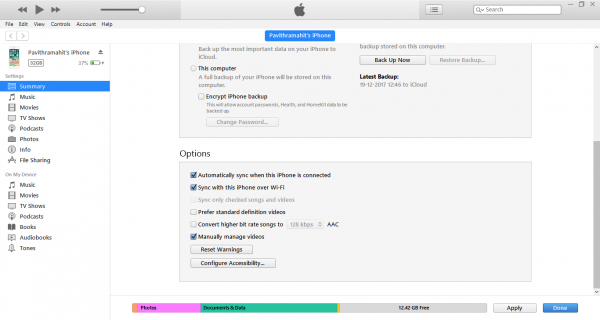
点击应用,并从计算机上拔下USB电缆。
初始同步设置完成后,您的未来同步将通过WiFi进行。 您不需要将iPhone与USB连接线连接到PC,但请注意您使用的是相同的WiFi网络。
一旦连接到WiFi网络,打开iTunes。
点击图标。这将显示iOS设备的详细规格,并在PC上显示可同步的可用内容列表。
该列表将在左侧边栏中显示音乐,电视节目,照片等内容。 点击您想要的类别之一,它会显示该域下的所有可同步内容。
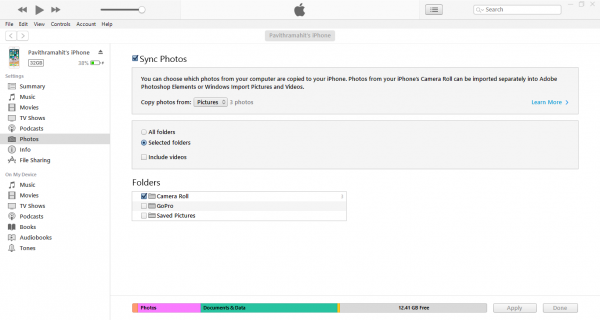
勾选您希望同步的类别页面顶部的同步复选框。
完成后,点击应用和同步。