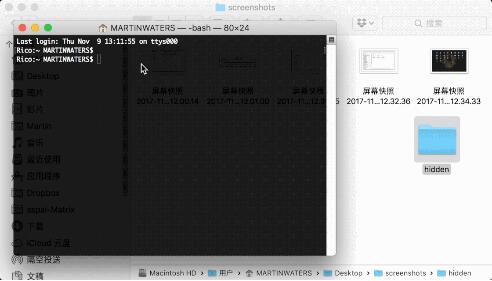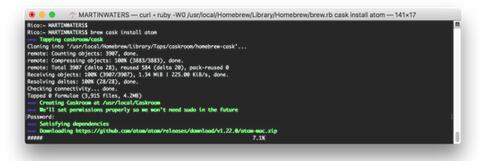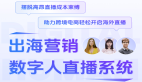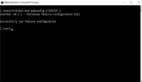Mac 中有一个图标是「黑色的窗口」名为「终端 Terminal」的应用,对于一个普通人用户来说,它就好像有一层神秘的面纱,时常让人觉得只有技术流、程序员才能驾驭。而命令行这种东西似乎也都是存在想象里的,一个人对着空白的窗口噼里啪啦的打下一行代码,然后电脑便自动给你执行相应的任务。其实作为新手的我们一样也可以让它发挥出一定的作用,今天的这一篇文章就带你了解一些你可能也能用到的命令行,让你轻松开启系统的隐藏功能。
配置 Lauchpad
在大家安装好应用去 Launchpad 里寻找的时候,时常会发现原生的配置让 Launchpad 看的稍许拥挤,但是在系统偏好设置里我们是无法修改的。为了让我们的 Launchpad 识别度更高并且更加美观,可以通过终端对排列方式进行修改,复制以下代码至终端即可:
- defaults write com.apple.dock springboard-columns -int 8; defaults write com.apple.dock springboard-rows -int 7; defaults write com.apple.dock ResetLaunchPad -bool TRUE; killall Dock
命令中有两个数字 8 和 7,它们分别代表的是布局中的列数和行数,如果想更清除的了解该段命令,可以参考《 通过终端命令改变 Launchpad 中应用图标的大小 》。
除了可以对 Launchpad 的布局进行更改,还可以根据自己的喜好对北背景的模糊程度进行更改,复制以下代码至终端即可:
- defaults write com.apple.dock springboard-blur-radius -int 100; killall Dock
命令中有一个数字 100,它代表的背景模糊的程度,你可以在 0 ~ 255 的范围内选择。
修改截图属性
Mac 上自带的截图非常的还用,可以区域、窗口、延时截图。但是截图会默认保存在你的桌面上,时间一长,你的桌面就会被五花八门的截图堆满。对此,我们可以新建一个文件夹专门来存放截图,新建一个 screenshots 的文件夹在桌面或者任意一个你希望它待在的地方,将下述代码复制进终端即可:
- defaults write com.apple.screencapture location ~/Desktop/screenshots; killall SystemUIServer
~ 之后填写你相应的文件夹路径即可,如果不清楚路径的写法,可以打开该文件夹右键点击任何一个文件「显示简介」,复制「位置」之后的内容即可,也可以直接将文件夹拖拽至终端以此显示路径。
除此之外,你也可以使用以下命令修改截图保存的类型,例如你想保存 JPG 格式的截图:
- efaults write com.apple.screencapture type jpg && killall SystemUIServe
显示隐藏文件夹
在 Windows 上隐藏文件夹大家应该都是老手了,转到 Mac 后,却发现隐藏文件夹和自己想象有那么一些不一样。为了更好的把大家的「小秘密」藏到内心最深处的地方,也可以使用两段命令来完成操作。跟前文一样,我们需要获取文件夹的路径,然后在终端中输入以下代码:
- chflags hidden ~/Desktop/Hidden
你也可以使用 nohidden 重新让该文件夹显示。如果你要显示全部文件,推荐大家直接使用快捷键「 Shift + Command + . 」即可显示全部隐藏文件。
除此之外,如果你觉得自己桌面太乱了,但是这会又有人来看你的电脑,你可以使用一段命令行将桌面的文件全部隐藏起来,让桌面回归清爽,文件也依旧可以通过 Finder 中的桌面中找到:
- defaults write com.apple.finder CreateDesktop -bool false; killall Finder
如果想重新看到桌面的图标,将 false 替换为 true 输入终端即可。
Dock 栏属性修改
Mac 中为了获得更大的可视空间,在不使用 Dock 时我们可以隐藏它。若要查看隐藏的 Dock,可以将指针移到 Dock 所在屏幕的边缘。但是这个显示速度存在了一定的延迟,为了加速这个过程,我们可以使用一段命令行,让你的隐藏 Dock 弹出的时候更加的顺滑流畅:
- defaults write com.apple.Dock autohide-delay -float 0 && killall Dock
使用后的效果,可以说是非常明显了,再也不会有在「挤牙膏」的感觉。
如果在你的使用下,Dock 栏上摆满了各类 App,却发现这不是自己想要的结果。你可以通过终端来重置你的 Dock 栏,让它回到最开始的状态:
- defaults delete com.apple.dock; killall Dock
让屏幕亮的更久
Mac 在运行一段时间后,会自动进入睡眠。如果大家不想 Mac 那么快的进入书面,可以采用一些第三方软件来达到此目的。其实与其下载一个软件占用 Mac 上精贵的储存,不如使用一段命令行就可以解决这些问题了。下方命令行中的 3600 单位是秒,即你希望多长时间内你的 Mac 不会进入睡眠:
- caffeinate -t 3600
应用安装与更新
MAS 的连接情况大家也很清楚,时常会因为情绪不稳定导致你无法获得最***的下载体验,况且还有很多应用并不在商店上架,或是非商店版本有更多的功能。原来的时候,我们需要查找一个又一个的官网,然后下载安装,其实这么多繁琐操作,在终端里可以更快的完成。你只需要输入:
- brew cask install App
将 App 替换为你需要安装的软件的名字即可。但是使用前,需要你在电脑中安装 Homebrew Cask ,具体可以参考《 再谈 Homebrew Cask 在 macOS 上安装应用的轻松感 》。大多数通过 Cask 安装的软件都自带更新选项,如果没有该选项,用户依旧可以通过终端进行更新,在终端中输入 brew tap buo/cask-upgrade ,然后再输入下段命令即可更新全部应用:
- brew cu
如果你希望安装 MAS 上的应用,也可以绕过原生的商店应用,直接采用终端进行安装。你可以先通过刚才安装的 Homebrew 安装一个我们需要的 mas ,即在终端输入:
- brew install mas
然后,可以在终端中搜索需要的软件,或者直接输入关键字段加上应用的识别码进行安装:
- mas install AppID
友情提示 :warning:
终端操作虽然说很快捷,可能你也觉得很高端。但是,在网络上经常会有人拿终端命令开玩笑,比如前面带有 sudo 或者 rm -rf 类型字段的,一定要谨慎使用。可能就是这一步操作,电脑就会「爆炸」,也希望大家也不要开这一类玩笑,给大家一个美好的环境!