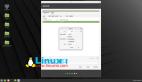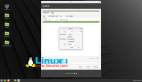什么是 RAM?
在智能手机世界,我们每一个人都知道 RAM。因此,我不想深入介绍,这样我就简要概括下。RAM 代表“随机访问内存(Random Access Memory)”,是一种计算机数据存储,它会存储经常使用的程序来提升系统性能。
什么是虚拟内存?
虚拟内存是一种内存管理方式,计算机通过临时将最近未使用的程序数据从 RAM 转移到硬盘,以平衡或管理内存的短缺。
什么是 vmstat?
vmstat 是一个标准的工具,它会报告 Linux 系统的虚拟内存统计。vmstat 会报告有关进程、内存、分页、块 IO、陷阱(中断)和 cpu 活动的信息。它可以帮助 Linux 管理员在解决问题时识别系统瓶颈。
在 Linux 中安装 Sysstat
Linux 中没有独立的 vmstat 包。它与 sysstat 绑定在一起,并在大多数发行版的默认仓库上都有。如果还没有安装,只要基于你的发行版输入下面的命令。
- [在 CentOS/RHEL 中安装 vmstat]
- $ sudo yum install sysstat
- [在 Fedora 中安装 vmstat]
- $ sudo dnf install sysstat
- [在 Debian/Ubuntu 中安装 vmstat]
- $ sudo apt-get install sysstat
- [在 Arch Linux 中安装 vmstat]
- $ sudo pacman -S sysstat
- [在 Mageia 中安装 vmstat]
- $ sudo urpmi sysstat
- [在 openSUSE 中安装 vmstat]
- $ sudo zypper install sysstat
不带参数运行 vmstat
假设你已经成功安装 vmstat,在终端中不带参数运行 vmstat,它会向你展示 vmstat 的默认结果。
- # vmstat
- procs -----------memory---------- ---swap-- -----io---- -system-- ----cpu----
- r b swpd free buff cache si so bi bo in cs us sy id wa
- 2 0 79496 1614120 139240 787928 0 0 23 10 0 0 11 1 88 0
当你看到上面的输出,你可能已经大致了解了它是什么以及它的目的。不要担心,我们将深入解释每个参数,以便你可以了解 vmstat 的用途和目的。
procs:procs 中有 r 和 b 列,它报告进程统计信息。在上面的输出中,在运行队列(r)中有两个进程在等待 CPU 并有零个休眠进程(b)。通常,它不应该超过处理器(或核心)的数量,如果你发现异常,最好使用 top 命令进一步地排除故障。
- r:等待运行的进程数。
- b:休眠状态下的进程数。
memory: memory 下有报告内存统计的 swpd、free、buff 和 cache 列。你可以用 free -m 命令看到同样的信息。在上面的内存统计中,统计数据以千字节表示,这有点难以理解,最好添加 M 参数来看到以兆字节为单位的统计数据。
- swpd:使用的虚拟内存量。
- free:空闲内存量。
- buff:用作缓冲区的内存量。
- cache:用作高速缓存的内存量。
- inact:非活动内存的数量。
- active:活动内存量。
swap:swap 有 si 和 so 列,用于报告交换内存统计信息。你可以用 free -m 命令看到相同的信息。
- si:从磁盘交换的内存量(换入,从 swap 移到实际内存的内存)。
- so:交换到磁盘的内存量(换出,从实际内存移动到 swap 的内存)。
I/O:I/O 有 bi 和 bo 列,它以“块读取”和“块写入”的单位来报告每秒磁盘读取和写入的块的统计信息。如果你发现有巨大的 I/O 读写,最好使用 iotop 和 iostat 命令来查看。
- bi:从块设备接收的块数。
- bo:发送到块设备的块数。
system:system 有 in 和 cs 列,它报告每秒的系统操作。
- in:每秒的系统中断数,包括时钟中断。
- cs:系统为了处理所以任务而上下文切换的数量。
CPU:CPU 有 us、sy、id 和 wa 列,报告(所用的) CPU 资源占总 CPU 时间的百分比。如果你发现异常,最好使用 top 和 free 命令。
- us:处理器在非内核程序消耗的时间。
- sy:处理器在内核相关任务上消耗的时间。
- id:处理器的空闲时间。
- wa:处理器在等待IO操作完成以继续处理任务上的时间。
以 MB 方式输出
默认情况下,vmstat 以千字节为单位显示内存统计,这是非常难以理解的,最好添加 -S m 参数以获取以兆字节为单位的统计。
- # vmstat -S m
- procs -----------memory---------- ---swap-- -----io---- -system-- ----cpu----
- r b swpd free buff cache si so bi bo in cs us sy id wa
- 1 0 103 371 406 2116 0 0 40 15 0 0 11 1 87 0
以延迟方式运行 vmstat 获取更好的统计信息
默认情况下,vmstat 的单次统计信息不足以进一步进行故障排除,因此,添加更新延迟(延迟是更新之间的延迟,以秒为单位)以定期捕获活动。如果你想以 2 秒延迟运行 vmstat ,只需使用下面的命令(如果你想要更长的延迟,你可以根据你的愿望改变)。
以下命令将每 2 秒运行一次,直到退出。
- # vmstat 2
- procs -----------memory---------- ---swap-- -----io---- -system-- ----cpu----
- r b swpd free buff cache si so bi bo in cs us sy id wa
- 1 0 105500 325776 416016 2166912 0 0 40 15 0 0 11 1 87 0
- 0 0 105500 325644 416016 2166920 0 0 0 13 1083 1174 11 1 87 0
- 0 0 105500 308648 416024 2166928 0 0 1 16 1559 1453 16 2 82 0
- 0 0 105500 285948 416032 2166932 0 0 0 12 934 1003 9 1 90 0
- 0 0 105500 326620 416040 2166940 0 0 1 27 922 1068 9 1 90 0
- 0 0 105500 366704 416048 2166944 0 0 0 17 835 955 9 1 90 0
- 0 0 105500 366456 416056 2166948 0 0 1 22 859 918 9 1 90 0
- 0 0 105500 366456 416056 2166948 0 0 0 15 1539 1504 17 2 81 0
- 0 0 105500 365224 416060 2166996 0 0 1 19 984 1097 11 1 88 0
带延迟和计数运行 vmstat
或者,你可以带延迟和特定计数运行 vmstat,一旦达到给定的计数,然后自动退出。
以下命令将每 2 秒运行一次,10 次后自动退出。
- # vmstat 2 10
- procs -----------memory---------- ---swap-- -----io---- -system-- ----cpu----
- r b swpd free buff cache si so bi bo in cs us sy id wa
- 1 0 79496 1581916 157380 810412 0 0 23 10 0 1 11 1 88 0
- 2 0 79496 1559464 157380 810416 0 0 1 1 1821 1749 21 2 77 0
- 0 0 79496 1583768 157384 810416 0 0 1 46 681 799 9 1 90 0
- 2 0 79496 1556364 157384 810428 0 0 1 1 1392 1545 15 2 83 0
- 0 0 79496 1583272 157384 810428 0 0 1 0 1307 1448 14 2 84 0
- 2 0 79496 1582032 157384 810428 0 0 1 41 424 605 4 1 96 0
- 1 0 79496 1575848 157384 810428 0 0 1 0 1912 2407 26 2 71 0
- 0 0 79496 1582884 157384 810436 0 0 1 69 678 825 9 1 90 0
- 2 0 79496 1569368 157392 810432 0 0 11 26 920 969 9 1 90 0
- 1 0 79496 1583612 157400 810444 0 0 7 39 2001 2530 20 2 77 0
显示活动和非活动内存
默认情况下,vmstat 会显示除活动和非活动内存之外的内存统计信息。如果要查看活动和非活动内存统计信息,请在 vmstat 后添加 -a 参数。
- # vmstat -a
- procs -----------memory---------- ---swap-- -----io---- -system-- ----cpu----
- r b swpd free inact active si so bi bo in cs us sy id wa
- 1 0 105500 2387592 415148 584112 0 0 40 15 0 1 11 1 87 0
打印磁盘统计
在 vmstat 后面添加 -d 参数会以每个磁盘一行的方式显示统计(包含读、写和 IO)。
- # vmstat -d
- disk- ------------reads------------ ------------writes----------- -----IO------
- total merged sectors ms total merged sectors ms cur sec
- ram0 0 0 0 0 0 0 0 0 0 0
- ram1 0 0 0 0 0 0 0 0 0 0
- ram2 0 0 0 0 0 0 0 0 0 0
- ram3 0 0 0 0 0 0 0 0 0 0
- ram4 0 0 0 0 0 0 0 0 0 0
- ram5 0 0 0 0 0 0 0 0 0 0
- ram6 0 0 0 0 0 0 0 0 0 0
- ram7 0 0 0 0 0 0 0 0 0 0
- ram8 0 0 0 0 0 0 0 0 0 0
- ram9 0 0 0 0 0 0 0 0 0 0
- ram10 0 0 0 0 0 0 0 0 0 0
- ram11 0 0 0 0 0 0 0 0 0 0
- ram12 0 0 0 0 0 0 0 0 0 0
- ram13 0 0 0 0 0 0 0 0 0 0
- ram14 0 0 0 0 0 0 0 0 0 0
- ram15 0 0 0 0 0 0 0 0 0 0
- loop0 0 0 0 0 0 0 0 0 0 0
- loop1 0 0 0 0 0 0 0 0 0 0
- loop2 0 0 0 0 0 0 0 0 0 0
- loop3 0 0 0 0 0 0 0 0 0 0
- loop4 0 0 0 0 0 0 0 0 0 0
- loop5 0 0 0 0 0 0 0 0 0 0
- loop6 0 0 0 0 0 0 0 0 0 0
- loop7 0 0 0 0 0 0 0 0 0 0
- fd0 0 0 0 0 0 0 0 0 0 0
- sda 16604050 904497 2594882190 57455732 30037054 28093770 2160032056 118189160 0 40915
- sdb 257357577 479985 3124712204 577235320 8502519 1283237 36645890 11250948 0 182336
总结磁盘统计
在 vmstat 后面添加 -D 会显示全局统计(包括全部的磁盘、分区、全部读、合并的读、读取的扇区、写、合并的写、写入的扇区和 IO)。
- # vmstat -D
- 27 disks
- 3 partitions
- 275754028 total reads
- 1388030 merged reads
- 5751195976 read sectors
- 638710116 milli reading
- 38795040 writes
- 29520659 merged writes
- 2209820333 written sectors
- 130210652 milli writing
- 0 inprogress IO
- 224704 milli spent IO
打印指定分区统计
vmstat 添加 -p 参数后面跟上设备名会显示指定分区统计(包括读、读取的扇区、写以及请求的写)。
- # vmstat -p /dev/sdb1
- sdb1 reads read sectors writes requested writes
- 3115 27890 839453 206728016
vmstat 统计信息带上时间戳
当你想在特定时间区间内找到内存尖峰时,用 vmstat 命令添加 -t 参数,后跟延迟和计数。
注意:此组合不适用于基于 Debian 的系统。
- # vmstat -t 1 5
- procs -----------memory---------- ---swap-- -----io---- --system-- -----cpu------ ---timestamp---
- r b swpd free buff cache si so bi bo in cs us sy id wa st
- 0 0 0 6981416 181324 24588604 0 0 0 1 0 0 0 0 100 0 0 2017-01-11 15:42:15 MST
- 2 0 0 6981276 181324 24588604 0 0 0 0 91 40 0 0 100 0 0 2017-01-11 15:42:16 MST
- 0 0 0 6982016 181324 24588604 0 0 0 0 75 116 0 0 100 0 0 2017-01-11 15:42:17 MST
- 0 0 0 6982016 181324 24588604 0 0 0 0 43 39 0 0 100 0 0 2017-01-11 15:42:18 MST
- 0 0 0 6982280 181324 24588604 0 0 0 0 113 185 0 0 100 0 0 2017-01-11 15:42:19 MST
打印更多统计
vmstat 后面跟上 -s 参数会显示不同统计的总结。
- # vmstat -s
- 32849392 total memory
- 25864128 used memory
- 16468180 active memory
- 8320888 inactive memory
- 6985264 free memory
- 181324 buffer memory
- 24588612 swap cache
- 20970492 total swap
- 0 used swap
- 20970492 free swap
- 891075 non-nice user cpu ticks
- 6532 nice user cpu ticks
- 1507099 system cpu ticks
- 18925265601 idle cpu ticks
- 113043 IO-wait cpu ticks
- 108 IRQ cpu ticks
- 4185 softirq cpu ticks
- 0 stolen cpu ticks
- 4071862 pages paged in
- 216759718 pages paged out
- 0 pages swapped in
- 0 pages swapped out
- 369611221 interrupts
- 477861261 CPU context switches
- 1478258826 boot time
- 2196121 forks
打印 slab 统计
vmstat 后面跟上 -m 参数会显示 slab 信息。
- # vmstat -m
- Cache Num Total Size Pages
- nf_conntrack_expect 0 0 240 16
- nf_conntrack_ffffffff81b2a920 18 60 312 12
- fib6_nodes 24 59 64 59
- ip6_dst_cache 16 30 384 10
- ndisc_cache 7 30 256 15
- ip6_mrt_cache 0 0 128 30
- RAWv6 35 35 1088 7
- UDPLITEv6 0 0 1024 4
- UDPv6 4 12 1024 4
- tw_sock_TCPv6 0 0 320 12
- request_sock_TCPv6 0 0 192 20
- TCPv6 4 6 1920 2
- fat_inode_cache 5 6 672 6
- fat_cache 0 0 32 112
- ioat2 4096 4140 128 30
- ext4_inode_cache 34322 34364 1000 4
- ext4_xattr 0 0 88 44
- .
- .
- .
阅读更多关于 vmstat
如果你想了解关于 vmstat 的更多选项,请阅读手册。
- # vmstat --help
- 或者
- # man vmstat
作者简介:
Magesh Maruthamuthu,热爱玩所有的 Linux 发行版