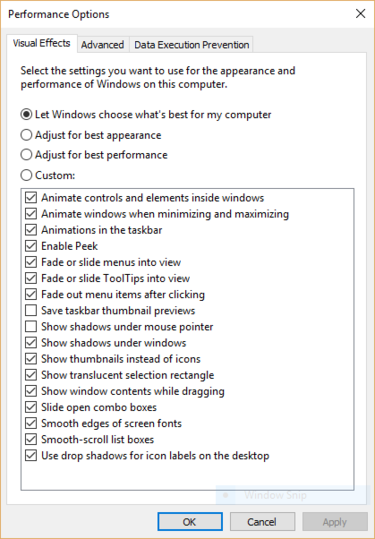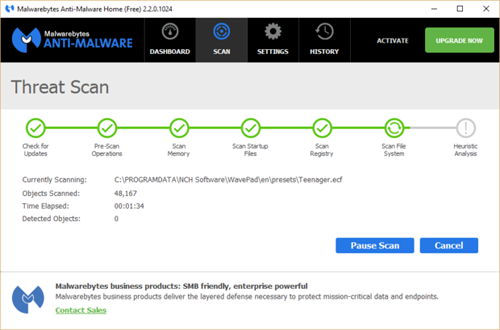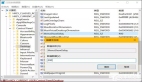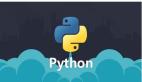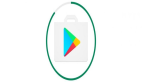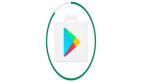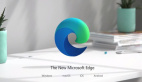【51CTO.com快译】想让Windows 10跑的更快吗?我们来帮你。只需要几分钟尝试一下这些技巧,你的电脑就会像快马解开了缰绳,尽情的释放性能与系统的活力。
1.禁用开机启动程序
你如果感到Windows 10运行迟钝,那么其中一个原因就是有太多的程序从一开机就在后台运行了。这里面有些程序你可能永远都不会用到,或者是很少才会使用。阻止这些程序会让你的电脑运行起来流畅的多。
首先,启动任务管理器(Task Manager)。同时按下Ctrl-Shift-Esc,或者右键单击屏幕右下角,选择任务管理器。如果你的Windows 10中任务管理器出现的形式是一个完整的无标签app,那么就需要在屏幕的底部点击“更多细节”,这样任务管理器就会将它所有标签中的内容详细地展示出来。我们可以在任务管理器中完成许多工作,但是今天的重点是去除掉那些在电脑开机时自动加载的不必要的程序和服务。
点击“Startup(启动)”标签,你就会看到在Windows启动时自动运行的程序与服务列表。在列表中列出了每个程序的名称和它的发布者,如果在启动时加载了过多的程序,那么你的电脑就会变得很慢。
如果想要停止某个开机自动加载的程序或者服务,用右键单击它,并且选择“Disable(禁用)”,这么做并不是说从此以后你再也不能使用这个程序了,你可以在开机之后随时启动它。当然如果你一段时间后认为还是有必要在开机时自动启动它,那么你可以回到任务管理器中来,用同样的操作右键点击那个程序,选择“Enable(启用)”。
图1:你可以通过任务管理器获得在开机时自动运行的程序信息,并且在这里禁用那些你不需要的程序和服务
有许多自动运行的程序和服务是你很熟悉而且经常用得着的,比如OneDrive或Evernote Clipper,但是在任务管理器中你很可能认不出他们来。(谁能够在不搜索的情况下知道bzbui.exe是什么的,请举手……)
这时候任务管理器就可以帮助你获得这些不太熟悉的程序的详细信息。右键点击一个项目,然后选择属性就可以查看更多的详细信息了,包括程序在硬盘上的安装位置,是否有数字签名以及其他的信息,包括版本号、文件大小、上一次修改日期等等。
你还可以右键单击该项目,然后选择“打开文件位置”,打开文件资源管理器并直接进入这个文件所在的文件夹。这样也可以帮助你来搞清楚这个程序是做什么的。
最后一个技巧也许是最有帮助的。你可以单击右键,在弹出的菜单中选择“在线搜索”。这样就可以通过微软的必应搜索引擎在互联网上查找这个程序或者服务的相关信息。
如果你真的非常拿不定是不是应该取消掉这个程序,还可以访问一个叫做Should I Block It的网站,搜索文件名称,通常就可以找到非常详细的关于这个程序或服务的信息。
当你使用上述这些步骤禁用掉那些你不需要的开机启动程序之后。下一次重启电脑的时候,系统就不会在那些不必要的程序上浪费时间了。
2.禁用阴影,动画和视觉效果
Windows 10提供了一些非常出色的视觉体验,比如阴影和动画等视觉效果。在运行速度够快的新电脑上,这些视觉效果对系统不会造成什么影响,但是在那些本身运行速度就比较慢的老旧电脑上,它们就会给性能带来严重的不利影响。
想要关掉这些视觉效果是很简单的。在Windows 10的搜索框内键入sysdm.cpl并回车,就可以启动“系统属性”对话框。在这里单击“高级”选项卡,然后在系统性能部分单击“设置”,就会弹出性能选项对话框,在这里你能看到一个动画与特殊视觉效果的列表。
图2:在性能选项对话框中能够关闭那些有可能造成Windows 10速度变慢的视觉效果
如果你喜欢自己动手研究,那么你可以把它们一个一个的打开和关闭,下面我列出的是一些对系统性能影响最大的视觉效果:
◆窗口内部的动画控件与元素
◆最大化与最小化窗口动画
◆任务栏动画
◆菜单淡入淡出或滑动效果
◆工具提示淡入淡出或滑动效果
◆点击后淡入菜单项
◆在窗口下显示阴影
当然,在屏幕顶部找到“调整为最佳性能”按钮然后单击确定可能会简单得多。Windows 10会一次性将那些减慢电脑速度的效果全部关闭。
3.启动Windows troubleshooter解决疑难问题
Windows troubleshooter疑难解决是Windows 10中的一个非常有用但鲜为人知的工具,可以找出性能问题解决它们。要启动它,在搜索框内输入troubleshooting,然后点击弹出的“Troubleshooting Control Panel”图标,随后在疑难解决控制面板中的系统与安全部分中选择“Run maintenance tasks(运行维护程序)”,这样就会弹出一个“Troubleshoot and help prevent computer problems”窗口,继续点击下一步。
Windows troubleshooter能够帮助你找到那些没有使用过的文件与快捷方式,识别电脑的性能问题与其他问题,生成报告并且修复这些问题。请注意你可能会收到一个“以管理员身份运行疑难解决”的提示框,如果你拥有电脑的管理员权限,那么点击这个提示框的确定按钮,troubleshooter就可以启动并且完成工作。
图3:Windows 10的troubleshooter能够帮助执行维护与清理任务,加速电脑运行
4.有效使用性能监视器
Windows 10的性能监视器可以称的上是一个了不起的工具,在Windows中只有它能够生成详细的性能报告,列出任何系统与性能问题,并且提供修复建议。
如果想让性能监视器给你生成报告,只需要在搜索框中输入“perfmon /report”并且回车(请注意,在perfmon和斜杠之间有一个空格),这样,资源与性能监视器就会启动并且开始收集你的系统信息。系统会提示需要60秒钟,但是实际上经常会用上几分钟,当监视器运行完毕,它会展示出一个具有交互功能的报告。
图4:性能监视器会详细提供系统与性能问题的报告
在报告中,你会看到很多非常详细的信息,如果想要全部看完需要非常多的时间。所以最好的选择是首先看一下警告部分,在这里列出的是所查找到的电脑上的一些最重要的问题。比如系统的问题,驱动程序的问题等等。同时也会告诉你怎样去修复这些问题,例如怎样启用一个被禁用的设备。
资源概述部分也是非常值得去看一下的。在这里,你能够看到系统硬件的一些性能分析,包括CPU,网络,硬盘与内存。每个结果都是有颜色标注的,比如绿色表示没有问题,黄色表示具有潜在问题,而红色则表示已经出了问题。
除此之外,资源概述部分的报告还提供了性能指标与细节解释。例如,CPU项目可能会显示为绿色,21%的使用率,同时提供描述为“正常的CPU负载”;或者对于内存可能显示为黄色,62%的使用率,描述为“1520MB可用”。根据这样的报告,你就可以针对硬件做一些优化了。例如,在上面的情况下,添加一条内存。
5.卸载预装软件
在很多时候造成电脑速度变慢的最大原因并不是Windows 10本身,而是因为那些膨胀的预装软件或广告软件占用了大量的CPU和系统资源。这些在电脑出厂时就已经阴险的安装在系统中的软件可能永远也不会用到一次,但是却占去了大量的资源。如果你能够摆脱掉这些预装软件,那么,我想Windows 10的运行速度一定会让你大吃一惊的。
首先要做的是运行一次系统扫描来查找广告软件和恶意软件。如果你已经安装了某个安全套件,那么可以直接使用。你也可以使用Windows 10的内置反恶意软件应用——只要在搜索框中输入Windows Defender,然后回车即可,然后单击“现在扫描”。Windows Defender就可以查找出恶意软件,并且删除掉它们。
多一个第二选择也是很好的办法,所以可以考虑一下其他一些免费的防病毒工具,例如Malwarebytes Anti-Malware。免费版本可以扫描恶意软件并且进行删除,付费版本则能够提供即时保护,在第一时间阻止病毒感染。
图5:Malwarebytes Anti-Malware是一个有效的应用程序,能够扫描并且修复系统出现的问题
现在你可以查找预装软件并且卸载掉它们。有许多免费的程序能够帮你做到这些。最好的办法是多使用几个,因为并没有哪一个单独的程序能够一次性找出电脑上所有的预装软件。在这里提供几个不错的选择:PC Decrapifier,Should I Remove It?和SlimComputer。
尝试一下这些技巧,你就会发现你重新拥有了一个更快的Windows 10——而且不会出现任何可靠性问题。
原文标题:Windows 10 quick tips: 5 ways to speed up your PC,作者:Preston Gralla
【51CTO译稿,合作站点转载请注明原文译者和出处为51CTO.com】