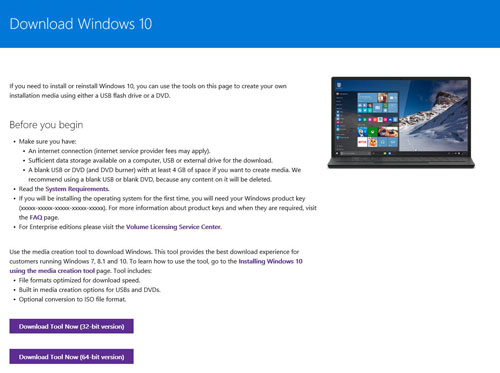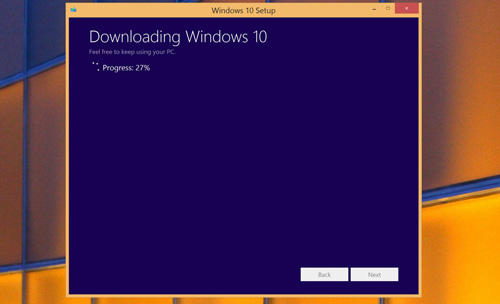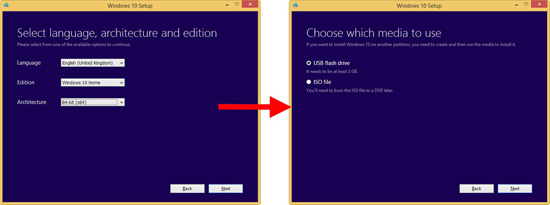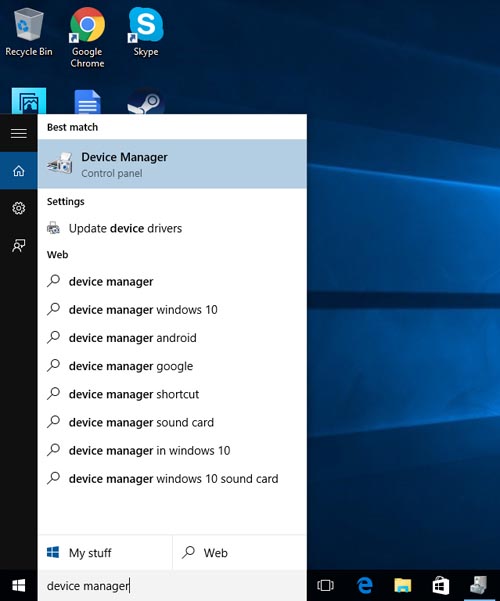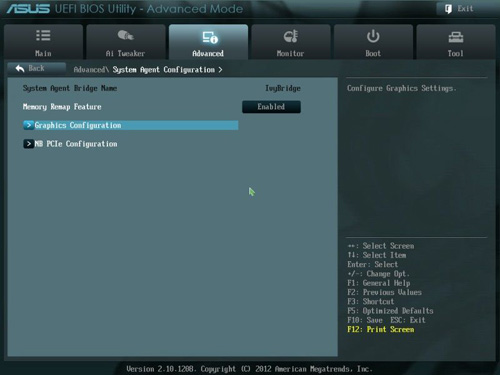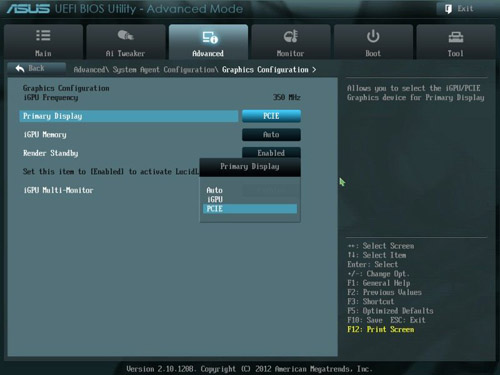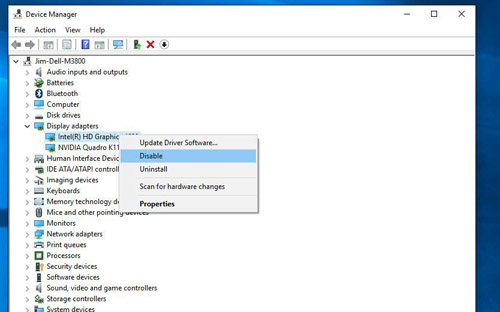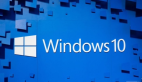根据微软的统计,Windows 10已经安装进了全球2亿多台个人电脑。如果你的Windows系统还没有升级,那么,我们将教你怎样从下载开始一步步安装Windows 10,即使微软没有通知你需要升级,或者是电脑里的GWX.exe文件丢失而无法自动升级。同时,我们还会教你解决启动时出现黑屏或者闪屏问题的解决办法。这里,我们将会详细解释怎样在个人电脑或是笔记本电脑上进行升级,以及怎样进行清洁安装。
在开始升级之前,首先需要做的是确保将电脑上任何一个你不希望丢失的图片和文件做好备份。
正如大家所觉察的一样,现在想要阻止微软把你的系统升级到Windows 10已经是难上加难了,所以还不如趁早接受它。微软现在对Windows7和Windows8.1的用户采取的是推荐升级策略,这意味着在得到你的许可之后,新的系统将会自动下载与安装。
注意:如果你无法通过Windows Update下载安装Windows 10,可以根据我们下面提供的步骤一步步来,首先***步就是从微软的官方网站下载Windows 10。
怎样安装Windows 10:Windows 7或8.1下的下载与升级
***步:访问微软Windows 10的下载页面,点击64位版本的下载链接。如果你的电脑不是64位的处理器,那么需要选择32位的版本。这时候不需要保存文件,点击后运行即可。
第二步:这里你能看见两个选项。立即升级或者是创建安装媒体。如果你想对本机现有的Windows系统进行升级而并不做全新安装,那么选择立即升级就可以了。
第三步:现在Windows 10已经开始下载了。我们在一台笔记本上做过测试,看起来微软的服务器并不会有任何的延迟,即使是在发布当天的下载高峰期也是这样。
第三步(另一种):如果你想创建一个可启动的USB盘或者是DVD来给另一台或另几台电脑上安装Windows 10,那么请选择另外那个选项。相对于使用ISO光盘映像安装Windows的方法,这种新方法更加方便。微软将下载程序做成了一个一体化的实用工具,能够帮你把一切工作都做好。你所需要准备的只是一个大于4G的U盘或者是一张单层DVD刻录盘。它会自动帮你将下载的文件转换为ISO镜像。你可以选择语言,甚至可以创建一个同时包含32位与64位版本的可启动U盘或DVD盘。
第四步:接受许可证条款,然后安装程序将会检查电脑与Windows 10的兼容情况,查看是否有足够的剩余空间,然后开始下载更新。如果你的Windows 7或8.1版本是合格的,那么,升级到Windows 10并不需要激活码。
第五步:在出现弹框提示后,点击安装Windows 10,计算机将会自动重启。这时候你会看见一个Windows的图标。接下来是语言选择,默认的选择是英语。然后,Windows 将会进行自动安装,除了防病毒软件,你所有的程序、文件和设置都会被原封不动的保留下来。然而,正像我们在一开始就说的,你还是需要提前把那些对你来说无法失去的重要文件做好备份。
第六步:当你最终进入Windows 10的桌面之后,给Windows 10一些时间,让它来寻找硬盘和其他硬件设备。在我们给测试笔记本***次安装Windows 10时,显卡驱动一开始并没有被发现,然而只过了几分钟,Windows 10就在后台做了调整并且安装了正确的显卡驱动。
当然,如果你想做的是一个清洁安装,那么请看我们后面一节的介绍。
尽管轻松进入了Windows 10桌面,但还是值得去设备管理器中查看一下是不是所有的驱动都得到了正确安装,特别是系统芯片组。如果你在主板提供商那里并没有找到Windows 10的驱动,那么Windows 7或Windows 8的驱动也是可以使用的。
怎样安装Windows 10:清洁安装(Clean install)
上面部分所描述的升级程序并不能让你进行清洁安装,这是因为你没有Windows 10的产品码,这和Windows 7或8不一样。所以,即使是符合条件的Windows 7或者是8.1版本,在在线升级Windows 10之后,还需要自动在线激活。
在激活Windows 10之后,微软就可以识别你的电脑并且将这台电脑与一个被激活的有效许可证相关联,这就意味着你可以进行清洁安装了。清洁安装可以安装在一个完全不同的硬盘上,所以如果你的Windows系统仍然运行在传统硬盘上的话,现在正是一个升级到SSD硬盘的好时机。
如果想在Windows升级之后,检查一下是不是已经被激活,那么请依次访问控制面板 > 系统与安全 > 系统,然后查看Windows的激活情况。
如果你对你的电脑配置做了一些“重大的更改”,对在线升级Windows 10实在是不太放心,那么可以电话联系微软的激活热线。
想要进行清洁安装,需要在上面的步骤中回到第二步。使用下载下来的工具创建一个可启动的U盘或者是DVD盘,在启动盘创建完成之后关闭计算机,安装上或者拔下你想要交换的硬盘或者SSD硬盘,然后从U盘或者是光盘启动电脑。
如果电脑并没有从选择的设备启动,那么需要更改BIOS设置。通常情况下是在开机时按下delete键、F1键或者是其他的F键。进入BIOS设置后,将可移动驱动器或者是DVD驱动器设置为***的驱动设备。在这里,我们不能对所有的菜单和设置做详细说明,因为每种主板的BIOS都会有所差别。
怎样解决Windows 10安装后的闪屏问题
在我们的论坛上,有很多用户反映说在Windows 10安装之后出现了屏幕闪烁问题,这引起了我们的注意。
幸运的是这是很好解决的。如果在Windows 10的桌面状态下,屏幕出现闪烁,同时按下Alt和F4键,选择重启(当然如果闪的连重启按钮都看不清的话,那就只好长按电源键10秒钟强制关机了)。然后,重新开机,但是注意在登录时不要直接登录进Windows 10,而是点击屏幕上的关机按钮,然后一直按住键盘上的shift键,同时点击重启按钮。
这样做的话,Windows 10并不会重新启动,而会进入一个带有故障排查选项的屏幕,点击后选择高级选项。现在选择重启,你就会看见进入安全模式的选项,选择任何一种安全模式都可以,让电脑启动进入安全模式。
进入安全模式之后,同时按下Windows键与R键,弹出运行命令框。在命令框中输入msconfig并且回车。在打开的窗口中找到Services标签,向下滚屏直到找到这两个需要关闭的任务。
◆ Problem Reports and Solution Control Panel Support (问题报告与解决方案控制面板支持)
◆ Windows Error Report Service (Windows错误报告服务)
将这两个任务之前的选择框去除,将它们禁用,然后点击应用确认,并且重启电脑。如果这样还不能解决闪屏的问题,那么就只好再次重启进入安全模式,用右键点击屏幕底部的任务栏。选择任务管理器,进入Startup启动程序标签。在这里面用右键点击所有的项目并且全部禁用掉,这样就可以阻止闪屏了。在此之后,你可以将这些服务在任务管理器中一个接一个的打开,每启用一个重启一次,这样就会找到是哪一个程序引起的闪屏了。
怎样解决Windows 10安装后的黑屏问题
最近在一次私下的交流活动中,我们注意到仍然有许多用户在Windows 10的安装与启动过程中碰到了问题,其中有许多人报告了相同的黑屏问题。这些黑屏问题在升级后、升级过程中,包括清洁安装都会出现。主要体现为在打开电脑,看到屏幕显示POST自检画面之后,就无法继续启动进入Windows了。
这个问题经常发生在进行了一些Windows更新之后,一般会发生在那些安装了GPU图形显卡的笔记本或电脑上。屏幕上只是显示出黑屏或者是卡在等待画面。当你启动电脑之后,有时候发现键盘和鼠标不能用或者是键盘上的指示灯不亮了,那么很可能你也将会碰到相同的问题。
这个问题是因为英特尔和微软对芯片组iGPU核显单元的管理方式造成的。在调查中,我们也发现少量使用AMD处理器的用户报告了相同的问题,但是绝大多数的黑屏问题还是出现在英特尔的用户中。
解决方案是在Windows中完全的禁用iGPU。我们这里提供了两种解决方案,使用哪种取决于你的Windows 10安装过程走了多远。
怎样解决黑屏问题:在Windows 10安装完成后,阻止黑屏发生
注意:如果iGPU是你的电脑的唯一的显示输出设备,那么将不会有禁用选项,也不允许禁用iGPU。
下面是我们总结的一系列步骤:
◆ 确保显卡驱动正确安装。
◆ 进入设备管理器。
◆ 在设备管理器中禁用iGPU。
◆ 重启电脑,现在可以享用Windows 10了。
如果你已经进入了Windows 10并且能够看见桌面。那么,禁用iGPU驱动的解决方案是通过设备管理器。在做这个任务之前,你需要确保已经安装了Nvidia或者AMD的显卡驱动。但是要记住,在安装完成之后不要立刻重启。
想要进入设备管理器,可以点击开始按钮直接用键盘输入Device Manager,这样就可以进入设备管理器了。无论Windows出现什么索引错误,比如无法在开始按钮中查找到设备管理器,你也总能在控制面板中找到它。在搜索栏中输入Control Panel就可以打开控制面板,打开之后,接着搜索Device Manager即可。
在设备管理器中,双击“显示适配器”将图形适配器显示出来。在这里,你可以看到你的iGPU,通常叫做Intel(R) HD Graphics xx00等等,右键点击它并且禁用,完成之后重新启动电脑,这样你就不会遇到黑屏问题了。
怎样解决黑屏问题:在重启电脑时出现黑屏
注意:如果你的BIOS中没有这个选项,那么这个步骤并不适合你。有许多笔记本都没有禁用iGPU的选项或者切换主显示输出的选项。
这个步骤主要适用于那些使用台式电脑并且安装有独立显卡的用户。根据用户报告的问题,当iGPU设置为主显示输出时,电脑有时会在开机时无法通过POST自检画面。这个问题解决起来也很容易。请记住,如果安装了独立显卡却将iGPU核显设置为主显示输出的话,Windows就无法发挥出独立显卡的威力,并且会给CPU带来不必要的压力。
下面是我们总结的一系列步骤:
◆ 将显示器直接与主板上的iGPU核显接口连接,你可能需要第二台显示器来完成这个。
◆ 通过BIOS设置iGPU为主显示输出设备。
◆ 开机进入Windows,确保独立显卡驱动正确安装。
◆ 在设备管理器中禁用iGPU。
◆ 重启电脑,进入BIOS。
◆ 将你的显卡设置为主显示输出,选择PCIE。
◆ 可选项:禁用iGPU Render Standby功能,完全禁用iGPU。
◆ 重启电脑,开始享用Windows 10。
总之,为了解决黑屏问题,你必须要进入电脑的BIOS设置。也就是在开机的时候,需要按下各种功能键。对于不同的电脑进入BIOS的方法是不同的,但是一般来说进入BIOS的按键是Delete键。
注意:BIOS或UEFI BIOS设置可能看起来和下面的截图不同,不同的主板制造商提供的BIOS会有所区别。
进入BIOS之后,在其中查找高级菜单,找到主显示输出设备。这个名称对于不同的主板制造商来说可能会不同,但是你总会找到“Auto / PCIE / iGPU”这样的列表。一般来说,在Auto自动模式下,计算机会选择PCIE模式,这代表独立显卡,因为它是专用的视频输出设备。PCIE这个名字指的是你的主板上插着显卡的的那个插槽。
首先,你需要将iGPU设置为你的主显示设备。在列表中选择iGPU,然后退出BIOS。退出时,需要将BIOS设置保存后再退出。
重要提示:这一步你需要确保显示器直接连接在主板的iGPU接口上,而不是连接在显卡接口上。
重启进入Windows之后,确保你的显卡驱动已经正确安装,然后要做的就是通过设备管理器将iGPU禁用掉。
重启电脑,再次进入BIOS。这一次,你要将主显示输出设备设置为PCIE。你也可以另做一个附加的操作,找到iGPU Render Standby功能并取消,这样就可以将iGPU完完全全的禁用掉。
退出BIOS的时候,记住要保存后再退出。这样你就可以能够使用独立显卡作为主显示输出设备,无需再担心任何黑屏的问题了。
重要提示:当你设置完毕主显示输出,第二次退出BIOS的时候,一定要记得将你的显示器重新连接到显卡的接口,而不是主板上的iGPU核显接口。
希望上面这些步骤能够帮助你解决所有的黑屏启动问题,让你充分享用Windows 10,也无需再担心开机时,卡在POS自检画面而无法进入Windows了。