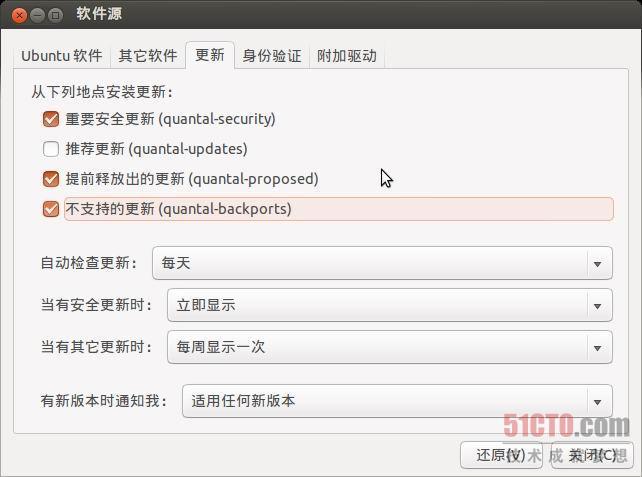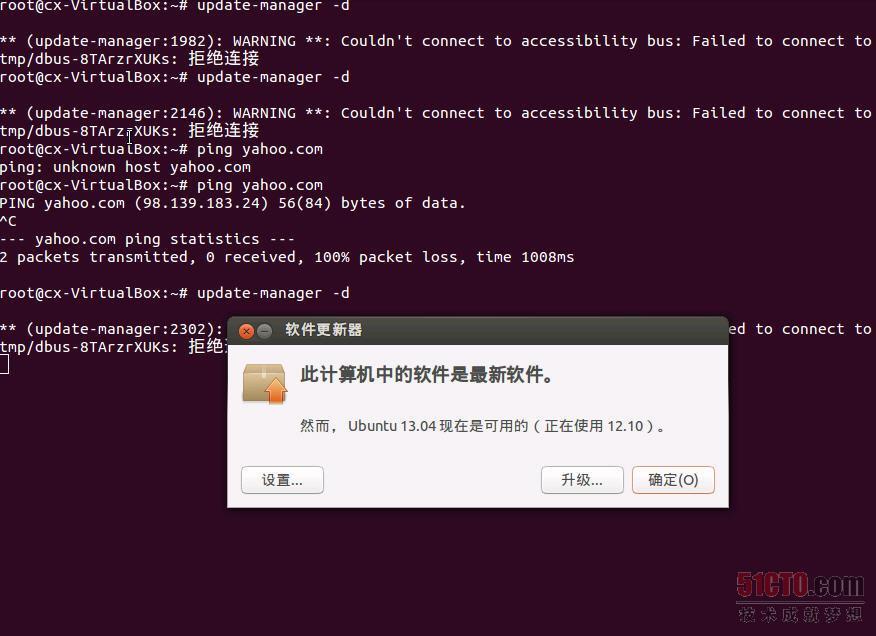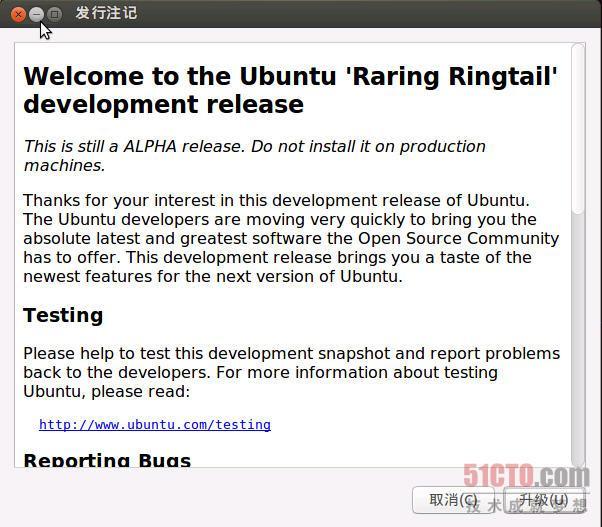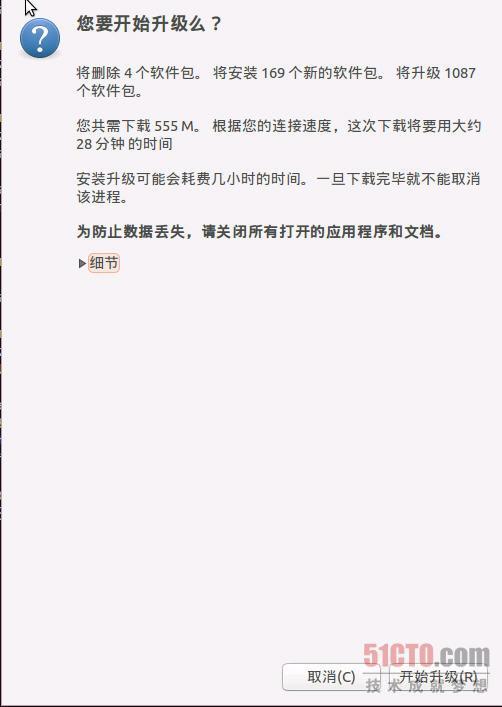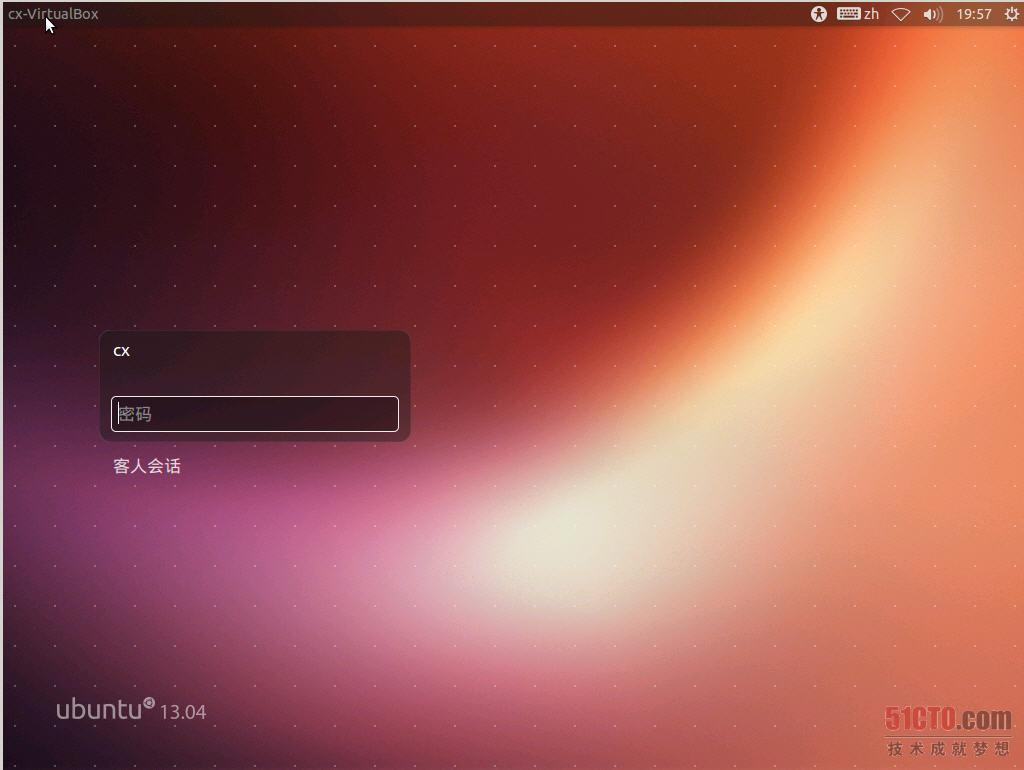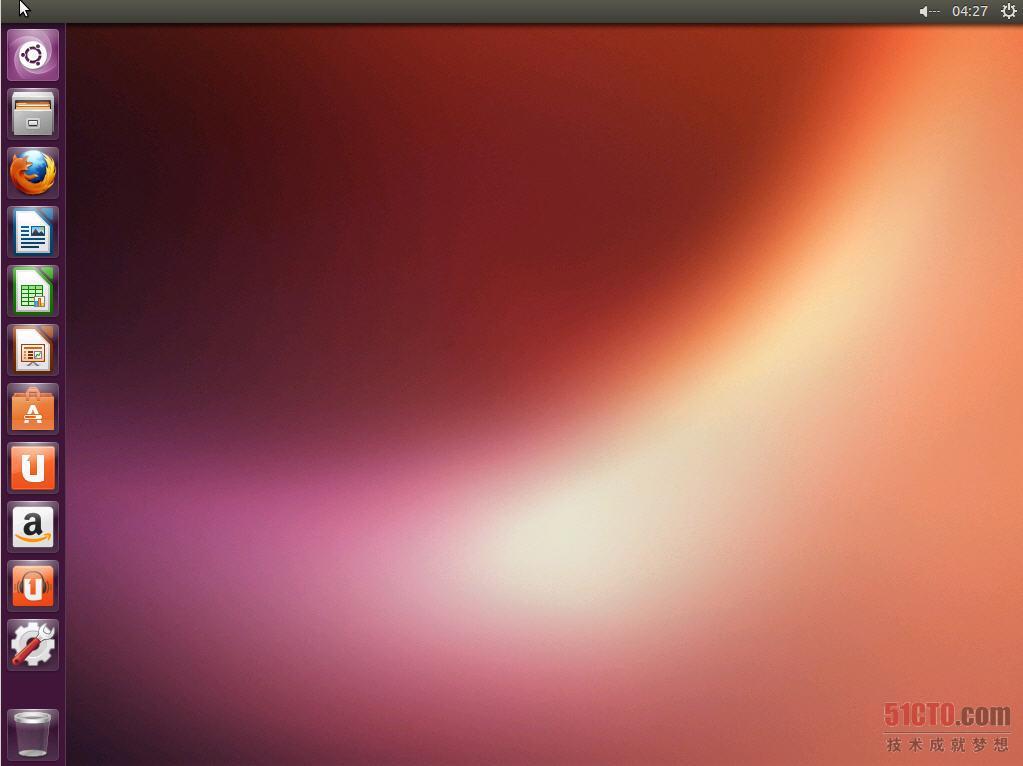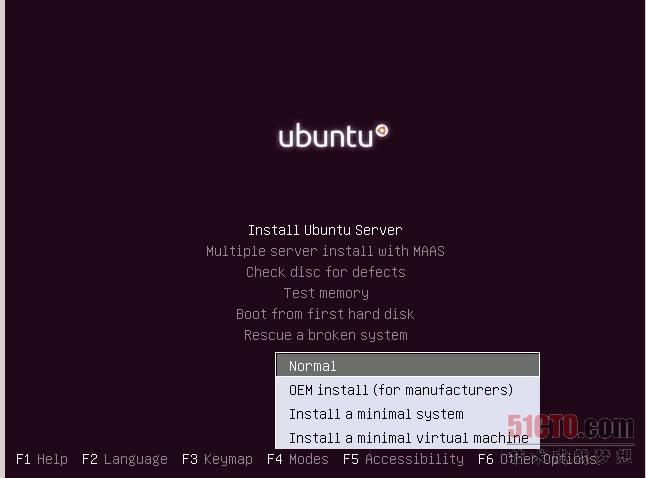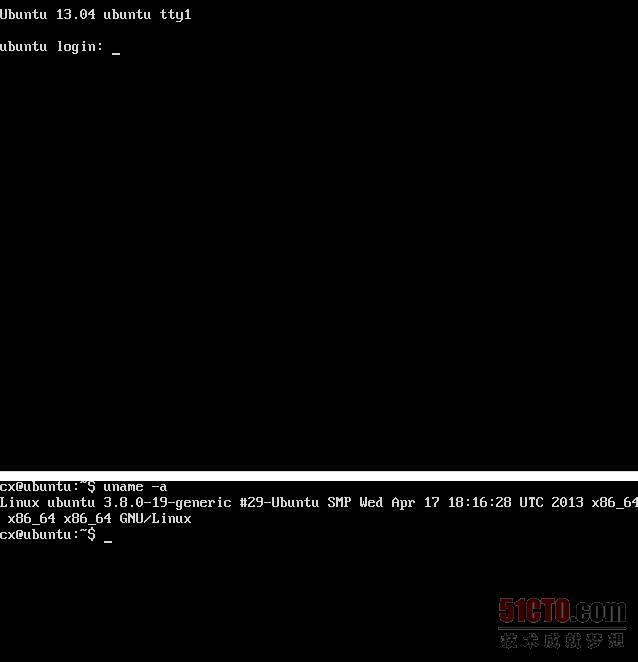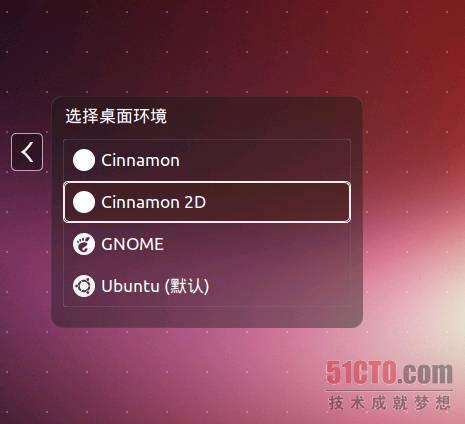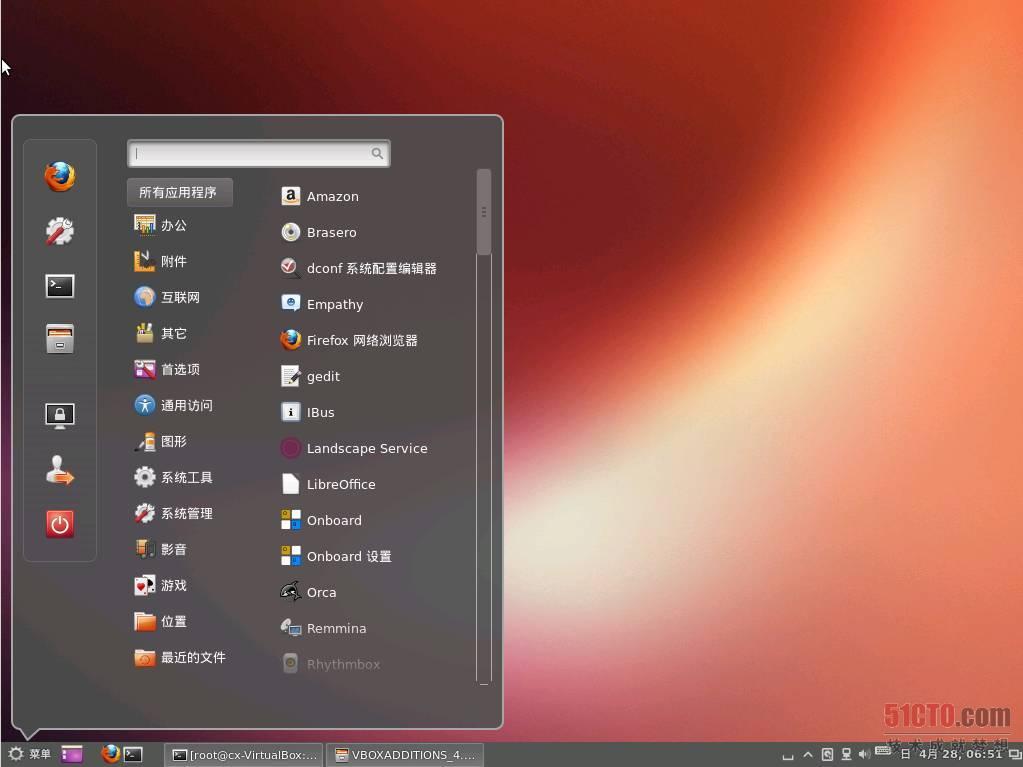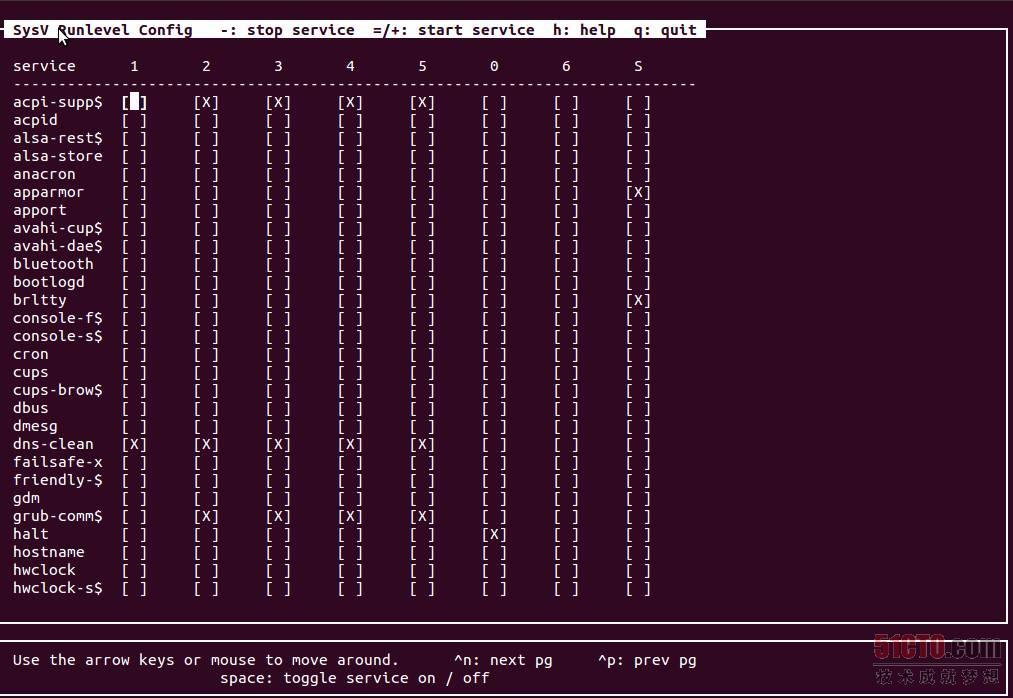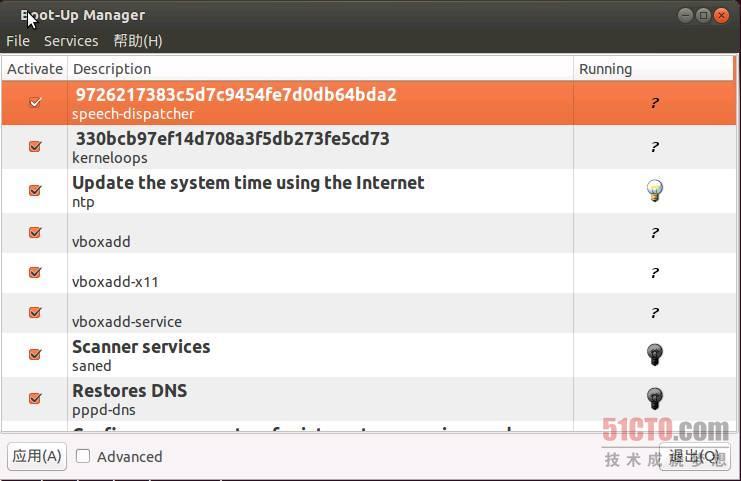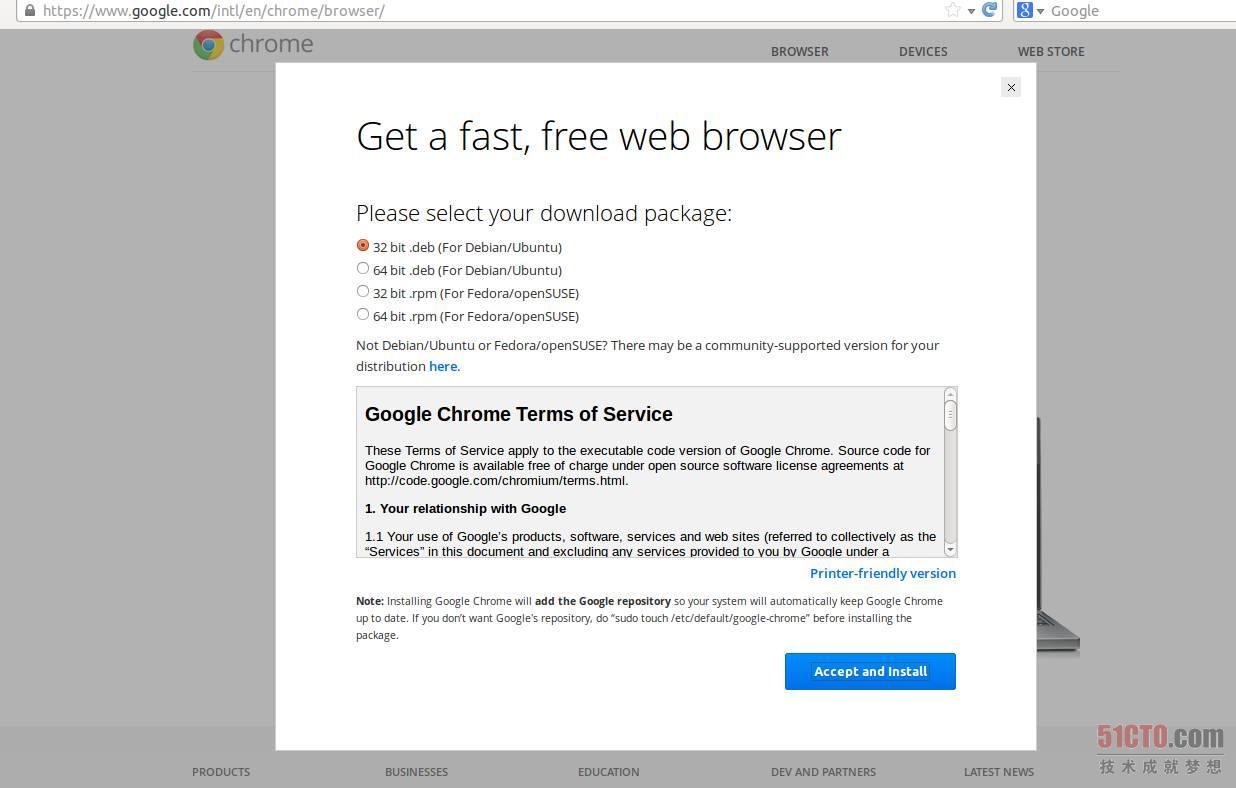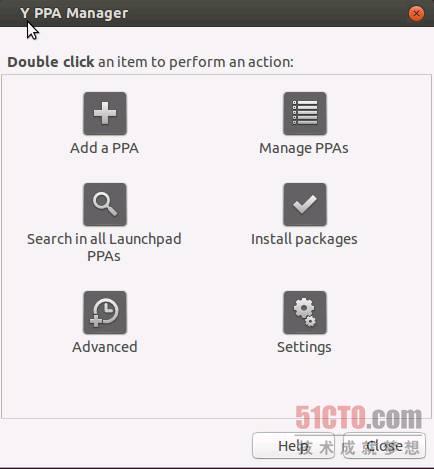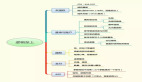【51CTO原创稿件】北京时间4月26日,广为流行的Linux发行版本Ubuntu迎来了又一次的重大更新,版本正式升级至代号为“Raring Ringtail ”的Ubuntu 13.04;每6个月Ubuntu Linux就会发布一款新的版本。Ubuntu 13.04又名“铆劲浣熊”。
一、安装升级
1 我的升级过程
对于已经安装12.10桌面环境的用户可以使用Upgrate Manager 进行升级。
| $sudo apt-get update && sudo apt-get dist-upgrade |
首先设置如图1操作即可 。
图1 可以使用Upgrate Manager 进行升级
下面按照图2 提示升级操作 。
图2按照提操作
图3 是欢迎的截图:
图3欢迎的截图
图4是升级过程的截图:
图4升级过程的截图
图5是 确认界面:
图5确认界面
点击“开始升级”按钮,系统重启登录后就是铆劲浣熊版本版本了如图6 、图7。
图6铆劲浣熊版本登陆界面
图7铆劲浣熊版本工作界面
#p#
服务器版的升级方法
- #apt-get install update-manager-core
- 修改配置文件/etc/update-manager/release-upgrades...
- vi /etc/update-manager/release-upgrades
- Prompt=normal
- 然后使用命令升级:
- # do-release-upgrade –d
2 了解一下Ubuntu 服务器版本Virtual Kernel
笔者最近才知道的,原来Ubuntu 服务器版本的安装界面包括四个模式,在启动选项画面的最下方(如下图)按F4键,就会出现四种安装Ubuntu 服务器版本的 的选项来让你选择如图8,
图8 按 F4 可选择安装的模式
Ubuntu 服务器版本的这四种安装选项分别是Normal、OEM install、Install a minimal system和Install a minimal virtual machine,而在这四种方式之中,笔者主要说说第三项的Install a minimal system和第四项的Install a minimal virtual machine安装方式,Normal安装方式就是预设的安装方式,会采用 Server Kernel 并安装 Ubuntu Server 的基础软件(Basic Ubuntu Server),而OEM install 安装方式和Normal差不多,只是在安装完成后,会有一个叫做Prepare for shipping to end user的工具来让制造商加入所需的软件和驱动程序,Install a minimal system安装方式和Normal一样,是采用 Server Kernel,但是,不安装 Ubuntu Server 的基础软件,最后的Install a minimal virtual machine安装方式则是采用 Virtual Kernel,但是,也和Install a minimal system一样,不会安装 Ubuntu Server 的基础软件,所以,后二种安装方式所安装起来的 Ubuntu Server,会比采用「Normal」方式所安装的 Ubuntu Server 来得精简。而 Server Kernel 和 Virtual Kernel 有什么不同呢 ? 大致上来说,其实,应该只是差在对硬件的支持程度!Virtual Kernel 主要是针对几套比较知名的虚拟机器软件来提供所需的硬件驱动程序,像是 KVM、XEN 和 VMWare 等 (官方文件似乎没有提到 VirtualBox),所以,比起 Server Kernel 来说,Virtual Kernel 能够支持的硬件就相对的少很多,但是,所需的资源也相对的会比较少,所以,采用 Virtual Kernel 的 Ubuntu Server 就可以在较少资源的环境里运行,这样,在需要布署大量虚拟机器来运行的情况下,就可以在相同的硬件条件下,布署更多的虚拟机器, 不过因为 Virtual Kernel 支持的驱动程序较少,因此,Virtual Kernel 很不适合用来直接安装在实体机器。
下面笔者使用Install a minimal virtual machine这种方式来把 Ubuntu Server 安装到虚拟机器来比较用uname –a命令来看一下如图9,
图9
#p#
二、安装后的一些配置
1 获取root 权限
- sudo su
- 设置root密码
- sudo passwd root
2 安装ssh 服务器
- #apt-get install ssh openssh-server
- vi /etc/ssh/sshd_config
- #修改第 27行
- PermitRootLogin no
- 重新启动服务
- #initctl restart ssh
3 安装Cinnamon
用来用去还是觉得 Ubuntu 的 Unity 不顺手,Cinnamon 是一个 GNOME Shell 的分支,试图提供一个类似Gnome 2的布局:默认底部面板(可选,您可以面板位置)支持自动隐藏,面板小程序,经典的系统托盘,GNOME2 样的通知等,但使用GNOME3 核心。
下面是安装Cinnamon过程:
- sudo add-apt-repository ppa:gwendal-lebihan-dev/cinnamon-stable
- sudo apt-get update
- sudo apt-get install cinnamon
下次登录选择cinnamon即可如图10:
图10选择cinnamon
图11是登录后的工作界面:
图11 登录后的工作界面
说明:Cinnamon提供独立的特效控制中心,支持精细的自定义。 Cinnamon 提供三种风格的桌面布局:
传统风格,只在屏幕下方有工具条,类似 Windows 7;活叶风格,只在屏幕上方有工具条,类似 OS X;经典风格,屏幕上下都有工具条,类似 GNOME 2。
| 还可以安装gnome-shell
sudo apt-get install gnome-shell |
4 配置网络接口
修改配置文件
- vi /etc/network/interfaces
- auto lo
- iface lo inet loopback
- # The primary network interface
- auto eth0
- iface eth0 inet static
- address 192.168.0.100
- netmask 255.255.255.0
- network 192.168.0.0
- broadcast 192.168.0.255
- gateway 192.168.0.1
- dns-nameservers 8.8.8.8 8.8.4.4
重新启动网络接口:
- /etc/init.d/networking restart
修改主机名称为:net.cjh.com
- vi /etc/hosts
- 127.0.0.1 localhost.localdomain localhost
- 192.168.0.100 net.cjh.com server1
- # The following lines are desirable for IPv6 capable hosts
- ::1 ip6-localhost ip6-loopback
- fe00::0 ip6-localnet
- ff00::0 ip6-mcastprefix
- ff02::1 ip6-allnodes
- ff02::2 ip6-allrouters
运行命令:
- echo net.cjh.com > /etc/hostname
- /etc/init.d/hostname restart
测试一下:
- hostname -f
#p#
5 服务管理工具的使用
(1)使用initctl
- 查看服务
- initctl list
- mountall-net stop/waiting
- mountnfs-bootclean.sh start/running
- passwd stop/waiting
- rc stop/waiting
- rsyslog start/running, process 1021
- .....
- 关闭一个服务
- #initctl stop atd
- atd stop/waiting
(2)使用sysv-rc-conf
sysv-rc-conf是一个强大的服务管理程序,Ubuntu运行级别Linux 系统任何时候都运行在一个指定的运行级上,不同的运行级的程序和服务都不同,所要完成的工作和要达到的目的不同,系统可以在这些运行级之间进行切换,以完成不同的工作。
- 安装方法:#apt-get -y install sysv-rc-conf
- 使用方法:sysv-rc-conf操作界面十分简洁,你可以用鼠标点击,也可以用键盘方向键定位,用空格键选择,用Ctrl+N翻下一页,用Ctrl+P翻上一页,用Q退出。其中,“X”表示开启该服务。如图12 。
图12 sysv-rc-conf操作界面
另外也可以直接使用命令行,显示服务列表:
| #sysv-rc-conf –list |
设置ntp服务自动启动的例子
| #sysv-rc-conf ntp on |
或者启动时候关闭
| #sysv-rc-conf ntp off |
(3)使用bum
推荐给大家一个Ubuntu下的图形化的,管理系统服务的软件。名字叫:Boot-Up Manager,简称:BUM。 BUM 的安装: sudo apt-get install bum ,可以从终端里面输入:sudo bum 来运行。BUM 的使用: 我们先来看看他的界面吧,每次运行,它都会先扫描系统的服务项目,扫描完成就是这个样子。然后,我们勾选:Advanced,切换到“高级”模式,然后选择”Services“,就能看到我们当前系统的”服务“了如图13。
图13 bum
这个软件使用很简单,如果我们要禁用某个服务,在列表中找到它,然后去掉前面的“勾”,点击“应用”就行了。
6 设置ntp服务
- #apt-get install ntp ntpdate
- 启动服务
- /etc/init.d/ntp start
- 查询一下
- #ntpq -p
7 关闭AppArmor
AppArmor 是一个类似于selinux 的工具,主要的作用是设置某个可执行程序的访问控制权限,可以限制程序 读/写某个目录/文件,打开/读/写网络端口等。AppArmor("Application Armor"),如其名是Linux下的安全软件。简单的说就是方便你管理Linux应用的安全配置。AppArmor会保护系统免受攻击,应付莫名的崩溃,类似于SELinux模块。这是一个 Novell SUSE支持的项目。关闭方法
- #/etc/init.d/apparmor stop
- #update-rc.d -f apparmor remove
- #apt-get remove apparmor apparmor-utils
8 安装一下常用工具
(1)安装谷歌浏览器
- 64位安装说明:
- #wget http://www.mirrorservice.org/sites/archive.ubuntu.com/ubuntu//pool/main/u/udev/libudev0_175-0ubuntu13_amd64.deb
- # dpkg -i libudev0_175-0ubuntu13_amd64.deb
下面是安装界面如图14:
图14
下面根据提示完成安装即可。
(2)安装Java 7
- sudo add-apt-repository ppa:webupd8team/java
- sudo apt-get update
- sudo apt-get install oracle-java7-installer
(3)安装Y PPA Manager
Y PPA Manager : 这是一个功能齐全的 PPA 前端管理工具,可帮助你方便的进行搜索、添加 、删除及清理 PPA 源,并可以列出某个 PPA 源的软件包列表。如果你可大量的 PPA 源的话,这个可以帮你简化管理操作。
安装方法:
- sudo add-apt-repository ppa:webupd8team/y-ppa-manager
- sudo apt-get update
- sudo apt-get install y-ppa-manager
使用界面如图15:
图15 使用界面
(4)其他常用工具
1 安装bt 客户端
- sudo add-apt-repository ppa:deluge-team/ppa
- sudo apt-get update
- sudo apt-get install deluge
2 安装ftp客户端
- #apt-get install filezilla
3 安装vlc
- #apt-get install vlc
4 安装一些压缩管理工具
- #apt-get install unace unrar zip unzip p7zip-full p7zip-rar sharutils rar uudeview mpack lha arj cabextract file-roller
到此为止笔者简单介绍了一下安装升级和桌面应用,后续我们将继续体验系统管理方面的,敬请关注。
【声明】本文是51CTO原创稿件,转载请注明作者与出处。