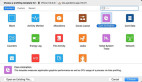windowsvista系统有着强大的功能和绚丽的界面,吸引了很多的用户。而vista系统的功能和技巧在用户的使用过程中慢慢的摸索出来,下面本文教大家如何进行Vista右键菜单的定制与优化。
在日常操作中,Windows系统的右键快捷菜单扮演了非常重要的角色,而Vista隐藏菜单栏的界面设计更进一步强化了右键菜单的功能。因此,要想在Vista系统中提高工作效率的话,可以根据自己的习惯对右键菜单进行个性化定制,从而简化原有的繁琐操作过程。
实用的Vista右键菜单
许多用户都知道,Vista系统提供了一组扩展的右键菜单,即选择任意文件或文件夹时,按住Shift键单击鼠标右键,从弹出的菜单中会看到两个隐藏选项:“在此处打开命令窗口”和“复制为路径”。其中,“在此处打开命令窗口”可以快速打开指定目录位置的命令提示符窗口;“复制为路径”菜单项则能够将文件或文件夹的地址复制到系统剪贴板。不过,Vista的扩展菜单仍然不能满足多数人的需要,而那些常用的操作同样也可以加入到右键菜单中。
开启EFS加解密菜单
运行Regedit,打开注册表编辑器,依次展开HKEY_LOCAL_MACHINESOFTWAREMicrosoftWindowsCurrentVersionExplorerAdvanced,然后在右侧窗格中新建一名为“EncryptionContextMenu”的DWORD值,并设置该键值为“1”,确定后按F5键刷新注册表退出。此时,在文件或文件夹的右键菜单中将会增加“加密”或“解密”项,通过它们即可快速完成文件的加解密操作。
随手清空回收站
通常情况下,需要点击回收站图标才会出现“清空回收站”菜单。如果希望在桌面或文件夹窗口的空白处任意点击鼠标也能清空回收站的话,可以通过修改注册表来实现。在注册表HKEY_CLASSES_ROOTDirectoryBackgroundShellexContextMenuHandlers分支下创建一新项“”,确定后退出。这样,即能通过桌面右键菜单快速清空回收站了。
复制/移动到文件夹
在注册表HKEY_CLASSES_ROOTAllFilesystemObjectsShellexContextMenuHandlers分支下,创建一新项“CopyTo”,修改右侧窗格中默认键值为“”,此时右键菜单中将会增加“复制到文件夹”选项。与此类似,在上述注册表分支下再创建一新项“MoveTo”,修改其默认键值为“”,可以在右键菜单中增加“移动到文件夹”选项。
注册/反注册DLL文件
注册或反注册DLL文件也是经常会用到的操作,因此可以将这两项操作也集成至右键菜单中,具体方法是:在注册表HKEY_CLASSES_ROOTDllfileShell分支下分别创建名为“Register”和“Unregister”的子项,修改对应的默认键值为“注册DLL”和“反注册DLL”。然后,在上述创建的子项下级再分别创建名为“Command”的子项,并将注册DLL的“Command”默认键值改为“Regsvr32%1”;而反注册DLL的“Command”默认键值则改为“Regsvr32/u%1”。
快速重启计算机
如果要想从桌面上快速重启计算机的话,可以在注册表HKEY_CLASSES_ROOTDirectoryBackgroundshell分支下,创建一个新项“Reboot”,将右侧窗格的默认键值修改为“重启计算机”,并在“Reboot”子项下再创建一个新项“Command”,然后修改其默认键值为“ShutDown-r-t00”。
扩展级联菜单
Vista系统的右键菜单还包括了许多级联菜单,例如“发送到”、“打开方式”等等。对于这些级联菜单,也可以根据自己的习惯进行定制。
定制“打开方式”菜单
Vista的“打开方式”是一个很有用的菜单项。例如,对于同一个视频文件,可以通过“打开方式”菜单快速调用不同的播放器进行播放,而无需修改文件的关联。只要是通过“打开方式”“选择程序”调用某个程序打开文件后,此程序就会自动添加到“打开方式”项目中。
当系统使用一段时间后,随着“打开方式”菜单中的项目增多,会拖慢右键菜单的弹出速度,这时就有必要对其进行清理了。以清理AVI格式文件非系统推荐的“打开方式”菜单为例:运行Regedit,打开注册表编辑器,依次展开HKEY_CURRENT_USERSoftwareMicrosoftWindowsCurrentVersionExplorerFileExts.avi,选中“OpenWithList”子项,从右侧窗格即能看到通过手工添加的AVI文件非系统推荐的各种关联程序。选中需要清理的项目,按下“DEL”键删除,刷新后退出注册表即可。
#p#
扩展“发送到”菜单
“发送到”菜单对应的是一个“SendTo”文件夹,它位于Vista系统的“%UserProfile%AppDataRoamingMicrosoftWindows”目录下,这个文件夹里的内容所对应的正是“发送到”级联菜单中的选项。例如,在E盘创建名为“MyBak”的文件夹,然后用右键将此文件夹拖入到“SendTo”文件夹里,创建快捷方式,并将其重命名为“备份至MyBak”。这时在资源管理器中用鼠标右键单击文件,然后执行“发送到”“备份至MyBak”即可快速备份文件,又快又方便。
扩展“新建”菜单
对于已经在Vista系统注册的文件类型,可以在注册表HKEY_CLASSES_ROOT分支相应的扩展名下加入“ShellNew”新项,然后为其指定系统如何创建新文件的设置,最常用的是加入“NullFile”和“Command”值,这样就可以将这种文件类型添加到“新建”级联菜单中。
在注册表HKEY_CLASSES_ROOT.htm分支下,创建一新项“ShellNew”,然后新建字符串值“NullFile”,键值为空,按F5键刷新注册表后退出。这时在桌面上单击鼠标右键,打开“新建”级联菜单,可以看到多出了一项“HTML文档”。当需要将“新建”菜单中无用的文件类型删除时,只需从注册表中找到相应的文件扩展名,然后将其下的“ShellNew”子项删除即可。
右键菜单分类调校
细心的朋友肯定会发现,部分右键菜单项仅是针对某个文件类型、文件夹类型或驱动器的,即只有点击相应对象时才会出现关联菜单。对于这些特定的右键菜单,可以通过以下方法进行定制。
指定文件类型的右键菜单
在此前的Windows版本中,添加或修改指定文件类型的右键菜单可以通过“文件夹选项”“文件类型”标签页来完成,而Vista系统取而代之的“默认程序”选项仅能将文件类型或协议与特定程序关联,并不能对右键菜单进行定制。因此,用户需要手工修改注册表来添加或删除Vista系统特定文件类型的右键菜单。
Vista系统的“默认程序”选项仅能将文件类型或协议与特定程序关联,并不能对右键菜单进行定制。
举一个简单的例子,要给.pls(播放列表)文件的右键菜单增加一个“编辑”项,方法是:在注册表HKEY_CLASSES_ROOTPlsfileShell分支下新建名为“Edit”的子项,修改默认键值为“编辑”,并在其下级再创建一个子项,名为“Command”,然后编辑右侧窗格中的默认键值为“Notepad%1”,确定后刷新注册表退出即可。
文件类对象的右键菜单
为文件类对象添加右键菜单选项,同样可以通过修改注册表来实现。例如,在所有文件的右键菜单中增加一项“取消文件属性”,用于取消文件的只读、隐藏和系统属性。运行Regedit,在注册表HKEY_CLASSES_ROOT*Shell分支下创建新项“HRS”,修改其默认键值为“取消文件属性”,然后在“HRS”下级再创建一个新项,命名为“Command”,将右侧窗格中的默认键值改为“Attrib-h-r-s%1”,确定后退出。现在,用鼠标右键单击任意一个文件,执行“取消文件属性”就可以将此文件的各种属性一次性消除。
文件夹类对象的右键菜单
为文件夹类对象添加右键菜单选项,可以在注册表[HKEY_CLASSES_ROOTDirectoryShell]分支下,用上述方法进行同样的设置。例如,给文件夹的右键菜单添加一项“在新窗口中打开”,方法是:在注册表HKEY_CLASSES_ROOTDirectoryShell分支下创建新项“NewWindow”,修改其默认键值为“在新窗口中打开”,然后在“NewWindow”下级再创建一个新项“Command”,将右侧窗格中的默认键值改为“Explorer%1”,确定后刷新注册表退出。这样,在资源管理器窗口中就可以通过上述创建的菜单为文件夹新开一个窗口了。
驱动器类对象的右键菜单
如果要快速激活屏保,可以将屏保请进驱动器的右键菜单中,方法是:在注册表HKEY_CLASSES_ROOTDriveShell分支下创建新项“LoadSCR”,修改其默认键值为“屏幕保护”,并在该项下级再创建一个新项“Command”,将右侧窗格中的默认键值设为“Scrnsave.scr/s”,确定后退出注册表编辑器。这时用右键单击任意驱动器,从菜单中选择“屏幕保护”,即可直接运行屏保程序。
所有文件和文件夹的右键菜单
如果想要在所有的文件和文件夹的右键菜单中加入特定的菜单项,可以在注册表编辑器中展开HKEY_CLASSES_ROOTAllFilesystemObjects,然后依次新建“Shell命令Command”,操作方法可以参照前面介绍的例子。
清理和优化右键菜单
在Vista系统中根据自己的操作习惯定制右键菜单,可以避免原有繁琐的操作,从而提高工作效率。然而,多过的右键菜单也会拖慢系统反应速度,特别是许多软件在安装的时候,都会在系统中添加自己的快捷菜单,从而造成系统的右键菜单臃肿、反应迟钝。那么,如何清理和优化右键菜单呢?
对于常用软件的右键菜单可以通过选项设置进行优化,例如WinRAR允许用户折叠外壳关联菜单,这个选项包含在“选项”“设置”“综合”标签页中。另一方面,用户还可以借助一些系统辅助工具,例如Vista优化大师、超级兔子等对系统的右键菜单进行清理和优化,而对于部分难缠的右键菜单选项,则要分析具体的情况然后进行手工清理。
总结:
希望本文介绍的教大家进行Vista右键菜单的定制与优化的过程能够对读者有所帮助,更多有关操作系统的知识还有待于读者去探索和学习。
【编辑推荐】