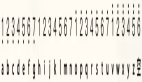Microsoft® 部署工具包 (MDT) 2010 是 Microsoft 提供的一款免费解决方案加速器,它为在 Windows® 7 操作系统和 Windows 自动安装工具包 (Windows AIK) 中使用部署工具提供了框架。尽管 MDT 2010 是一种大型组织可以在极其复杂的部署方案中使用的高级工具,但它也是一种可以在较为简单的部署方案中提供高级自动化的简单工具。本指南通俗易懂地介绍了 MDT 2010,您可以使用它来自动安装 Windows 7。随着您对 MDT 2010 的不断熟悉,您可以阅读 MDT 2010 的自带文档,了解有关自定义 MDT 2010 的详细信息。
您可以在单台计算机上执行本指南中除从部署共享实际安装 Windows 7(即本指南中***一个步骤)之外的所有步骤。您可以在托管部署共享的一台计算机上安装 MDT 2010。这对计算机的要求很低。该计算机可以运行 Windows Vista® Service Pack 1 (SP1)、Windows 7、Windows Server® 2008 或 Windows Server 2008 R2。不需要是高性能计算机。计算机真正需要的只有大约 10 GB 的可用磁盘空间,以及每台目标计算机都可以获得的网络连接。(实际硬盘要求取决于向部署共享添加的操作系统映像和应用程序的数量。)您甚至可以将 MDT 2010 安装在便携式计算机上,以实现移动办公。
本指南介绍了如何使用 MDT 2010 通过 Microsoft 在零售或批量许可证 (VL) 媒体上提供的映像自动安装 Windows 7,其中包括安装完 Windows 7 之后自动安装应用程序、设备驱动程序以及更新。此方法称为瘦映像,它是***做法,因为此方法更易于随时构建和维护。本指南并未介绍如何使用 MDT 2010 构建包含应用程序、设备驱动程序和更新的自定义映像。这是一种更高级的方案,称为胖映像,对于缺乏专业信息技术 (IT) 人员的中小型组织,本指南不建议使用此方案。有关使用 MDT 2010 构建自定义磁盘映像的详细信息,请参阅 MDT 2010 的自带文档。
.gif) 备注 备注 |
|---|
| 本指南通常会引导您在 32 位软件和 64 位软件之间进行选择。若要做出此选择,您必须了解您运行的是 32 位版本的 Windows,还是 64 位版本的 Windows。可以通过单击「开始」,右键单击“计算机”,然后单击“属性”来确定您所使用的 Windows 版本。“系统”区域会显示您所使用的操作系统的类型,如图 1 所示。 |
图 1. 确定操作系统的类型
另请参阅以下相关文档:
- 为中小型企业升级到 Windows 7
- 自动安装 Windows 7:概述
- 手动安装 Windows 7:概述
- 使用标准映像升级到 Windows 7:概述
- 构建 Windows 7 的标准映像:循序渐进指南
要全部查看 Windows 7 资源、文章、演示和指南,请访问 Windows Client TechCenter 上的 Springboard Series for Windows 7。
有关此文档的可下载版本,请参阅 Microsoft 下载中心的自动安装 Windows 7:循序渐进指南 (http://go.microsoft.com/fwlink/?LinkId=162745)(可能为英文网页)。
安装 Microsoft 部署工具包
- Microsoft 部署工具包 2010。该工具包中有两个文件:适用于 32 位计算机的 MicrosoftDeploymentToolkit_x86 和适用于 64 位计算机的 MicrosoftDeploymentToolkit_x64。
- Windows 自动安装工具包。Windows 自动安装工具包。此文件名为 KB3AIK_EN.iso。您必须将此文件刻录到 DVD。在 Windows 7 和 Windows Server 2008 R2 中,右键单击 KB3AIK_EN.iso,单击“打开方式”,然后再单击“Windows 光盘映像刻录机”。按照说明将 .iso 文件刻录到 DVD 上。在早期版本的 Windows 中,必须使用第三方 DVD 刻录软件。
MDT 2010 也需要使用 Windows PowerShell(TM) 命令行界面:
- 如果要在运行 Windows 7 或 Windows Server 2008 R2 的计算机上安装 MDT 2010,则已安装 Windows PowerShell,无需额外做任何事情。
- 如果要在运行 Windows Vista SP1 或 Windows Vista Service Pack 2 (SP2) 的计算机上安装 MDT 2010,请从 Microsoft 知识库中的文章 928439 中下载并安装 32 位版本或 64 位版本的软件。通过 Windows Update 以可选更新的方式安装 Windows PowerShell 比通过 Microsoft 下载中心手动下载和安装它更容易。
- 如果运行的是 Windows Server 2008 SP1 或 Windows Server 2008 SP2,则必须添加 Windows PowerShell 功能。
- 不支持在运行 Windows XP 的计算机上安装 MDT 2010;但是,MDT 2010 可以通过全新安装 Windows 7 来刷新运行 Windows XP 的计算机。
从 Windows AIK DVD 安装 Windows AIK 的步骤
-
将 Windows AIK DVD 插入计算机,然后在 Windows 资源管理器中将其打开。
-
根据要安装 Windows AIK 的计算机执行以下任务之一:
- 对于 32 位计算机,请右键单击 wAIKX86.msi,然后单击“安装”。
- 对于 64 位计算机,请右键单击 wAIKAMD64.msi,然后单击“安装”。
-
单击“下一步”。
-
在“许可协议”页上,单击“我同意”,然后单击“下一步”。
-
在“选择安装文件夹”页上,单击“下一步”为所有使用该计算机的用户安装到默认安装文件夹。
-
在“确认安装”页上,单击“下一步”开始安装。
-
单击“关闭”完成安装。
完成安装 Windows AIK 后安装 Microsoft 部署工具包的步骤
-
在 Windows 资源管理器中,打开已将 MDT 2010 安装文件下载或复制到其中的文件夹。此文件夹包含 MicrosoftDeploymentToolkit_x86.msi 或 MicrosoftDeploymentToolkit_x64.msi,或同时包含二者。
-
根据要安装 MDT 2010 的计算机执行以下任务之一:
- 对于 32 位计算机,请右键单击 MicrosoftDeploymentToolkit_x86.msi,然后单击“安装”。
- 对于 64 位计算机,请右键单击 MicrosoftDeploymentToolkit_x64.msi,然后单击“安装”。
-
单击“下一步”。
-
在“最终用户许可协议”页上,单击“我接受许可协议中的条款”,然后单击“下一步”。
-
在“自定义安装”页上,单击“下一步”安装典型的 MDT 2010 功能。这些典型功能包括 MDT 2010 文档以及工具和模板。
-
在“准备安装”页上,单击“安装”开始安装。
-
单击“完成”完成安装。
将 Windows PowerShell 功能添加到 Windows Server 2008 的步骤
-
依次单击「开始」、“管理工具”和“服务器管理器”。
-
在控制台树中,单击“功能”。
-
在详细信息窗格中,单击“添加功能”以启动“添加功能向导”。
-
在“功能”列表中,选中 Windows PowerShell 复选框,然后单击“安装”。
创建用于 Windows 7 的部署共享
在 MDT 2010 中,可以使用 Deployment Workbench 创建和编辑部署共享:
- 若要打开 Deployment Workbench,请依次单击「开始」、“所有程序”、“Microsoft 部署工具包”和 Deployment Workbench。
- 若要阅读 MDT 2010 文档,请依次单击「开始」、“所有程序”、“Microsoft 部署工具包”和“Microsoft 部署工具包文档”。
继续操作之前,请花一点时间查看 Deployment Workbench 中的信息(图 2)。在控制台树中,依次单击“入门”、“文档”和“新闻”。这些信息位于“信息中心”下。在创建部署共享之前,“部署共享”为空。
图 2. Deployment Workbench
部署共享包含所有源文件(应用程序、操作系统、设备驱动程序以及更新文件)。部署共享还包含自定义 Windows 部署向导(即为每台计算机上实际安装 Windows 7 的向导)的设置以及可用于管理部署共享的工具。本指南提供了解 Deployment Workbench 的最直接途径。在进一步熟悉 Deployment Workbench 之前,可以忽略本指南中未介绍的设置和工具。但是,在您进一步熟悉了以后,请参阅 MDT 2010 文档了解上千种可以自定义部署体验的方法。
创建新部署共享的步骤
-
在控制台树中,右键单击“部署共享”,然后单击“新建部署共享”启动新建部署共享向导。
-
在“路径”页上,键入要在其中创建部署共享的文件夹的路径和名称,然后单击“下一步”。Deployment Workbench 不会创建该文件夹,因此请确保该文件夹已存在,或单击“浏览”创建该文件夹。
-
在“共享”页上,单击“下一步”接受默认的共享名称。默认共享名称为该文件夹的名称,并带有美元符号 ($) 后缀,该符号的作用是对用户隐藏共享,且此名称在大多数情况下都适用。如果希望可在网络上看见该共享,请删除该美元符号。
-
在“描述性名称”页上,单击“下一步”接受默认名称。如果计划创建多个部署共享,可键入一个描述性更强的名称。另外,在大多数情况下,该默认名称都适用。
-
在“允许映像捕获”页上,清除“询问是否要捕获映像”复选框,然后单击下一步。使用此安装方法,不会构建自定义映像。相反,要通过网络部署默认的 Windows 7 映像,然后在安装完成后对其进行自定义(瘦映像)。
-
在“允许管理员密码”页上,执行以下操作之一,然后单击“下一步”:
- 如果希望允许用户在安装期间更改本地管理员密码,请选中“要求用户设置本地管理员密码”复选框。仅当允许用户在其计算机上管理本地管理员帐户时,才选择此选项。
- 如果不希望允许用户在安装期间更改本地管理员密码,请清除“要求用户设置本地管理员密码”复选框。如果要将标准本地管理员密码用于企业中的所有计算机时,选择此选项。
-
在“允许产品密钥”页上,执行以下操作之一,然后单击“下一步”:
- 如果希望允许用户在安装期间指定产品密钥,请选中“要求用户提供产品密钥”复选框。仅当部署的是零售媒体时才选择此选项,且每台计算机必须具有唯一产品密钥。
- 如果不希望允许用户在安装期间指定产品密钥,请清除“要求用户提供产品密钥”复选框。如果部署的是 VL 媒体且拥有一个适用于企业内所有计算机的产品密钥时,选择此选项。
-
在“摘要”页(图 3 所示)上,查看安装详细信息,然后单击“下一步”。
图 3. 新建部署共享向导
-
在“确认”页上,单击“完成”关闭新建部署共享向导。
在部署共享中存储源文件
创建部署共享后,部署共享包含安装 Windows 7 所需的脚本和工具。部署共享并不包含应用程序、操作系统、设备驱动程序或更新的源文件。在本步骤中,将这些源文件添加到部署共享。
开始执行本步骤之前,先收集所需的文件:
- Windows 7。需要 Windows 7 的零售或 VL 媒体。可直接从 DVD 复制这些文件,也可从本地或网络文件夹复制这些文件。
- 应用程序源文件。需要希望添加到部署共享并在部署期间安装的每个应用程序的源文件。可直接从应用程序的 CD 或 DVD 复制这些文件,也可从本地或网络文件夹复制这些文件。还需要无提示安装每个应用程序的命令。(本指南建议自动安装。)大多数情况下,软件供应商都会提供文档,说明无提示安装这些应用程序的方法。也可使用非 Microsoft 网站 AppDeploy.com 快速查找用于大多数常见应用程序的无提示安装命令。
- 设备驱动程序。需要希望添加到部署共享的每个设备驱动程序的源文件。可从每台计算机的硬件供应商网站下载这些设备驱动程序。下载设备驱动程序后,请确保该程序已解压缩。例如,如果所下载设备驱动程序的文件格式为 .zip,请解压缩该文件。如果所下载文件的文件格式为压缩的 .exe,请运行该文件以解压缩该设备驱动程序的源文件。如果无法解压缩该设备驱动程序的源文件,则必须将该设备驱动程序作为应用程序安装。
- 更新。需要希望用于更新 Windows 7 的所有程序包的 .msu 文件。例如,可以下载 Microsoft Virtual PC 更新,然后将其添加到部署共享。从 Microsoft 下载中心(可能为英文网页)下载这些更新。
.gif) 备注 备注 |
|---|
| 可以使用两种方法向部署共享添加应用程序。可将这些文件复制到部署共享,然后从部署共享安装这些应用程序,也可在网络上的其他位置保留这些应用程序的源文件,随后只需向安装这些文件的部署共享添加一条命令即可。为了保持该过程的简便,同时避免额外的复杂性,本指南会指导您将这些应用程序源文件复制到分布共享中。 |
将应用程序添加到部署共享的步骤
-
在控制台树中,右键单击“应用程序”,然后单击“新建应用程序”启动新建应用程序向导。“应用程序”位于您之前创建的部署共享下的“部署共享”中。
-
在“应用程序类型”页上,单击“下一步”安装应用程序并将其源文件复制到部署共享。
-
在“详细信息”页的“应用程序名称”框中键入该应用程序的名称,然后单击“下一步”。(可选)还可以键入该应用程序的发布者、版本和语言。
-
请确保该应用程序的源文件可用。如果要从磁盘复制应用程序的源文件,请将磁盘插入计算机。如果要从网络位置复制应用程序的源文件,请确保可访问包含这些文件的文件夹。
-
在“源”页上,键入包含应用程序源文件的文件夹的路径,然后单击“下一步”。还可以单击“浏览”查找该文件夹。
-
在“目标”页上,单击“下一步”使用部署共享中应用程序的默认名称。默认名称是由发布者、名称以及版本串连而成,在大多数情况下都为***选择。
-
在“命令详细信息”页上,键入要用来安装应用程序的命令,然后单击“下一步”。应键入无提示安装该应用程序的命令。可使用非 Microsoft 网站 AppDeploy.com 快速查找大多数常见应用程序的无提示安装命令。请勿更改“工作目录”框,原因是在将应用程序源文件复制到部署共享时,默认值正确。
-
在“摘要”页(图 4 所示)上,查看应用程序的详细信息,然后单击“下一步”。
图 4. 新建应用程序向导
-
在“确认”页上,单击“完成”关闭新建应用程序向导。
.gif) 备注 备注 |
|---|
| 向部署共享添加 2007 Microsoft Office 系统后,可以对其安装进行自定义。右键单击部署共享中的 Office 2007,然后单击“属性”。在“Office 产品”选项卡上,可以根据需要自定义 2007 Office 版本的安装,方法是键入产品密钥、选择显示级别、接受许可协议等。完成后单击“确定”。 |
将 Windows 7 添加到部署共享的步骤
-
在控制台树中,右键单击“操作系统”,然后单击“导入操作系统”启动导入操作系统向导。“操作系统”位于您之前创建的部署共享下的“部署共享”中。
-
在“OS 类型”页上,单击“下一步”将整套 Windows 7 源文件复制到部署共享。
-
请确保 Windows 7 源文件可用。如果要从磁盘复制这些源文件,请将磁盘插入计算机。如果要从网络位置复制这些源文件,请确保您可访问包含这些文件的文件夹。
-
在“源”页上,键入包含 Windows 7 源文件的文件夹的路径,然后单击“下一步”。或者,单击“浏览”查找 Windows 7 的源文件。
-
在“目标”页上,单击“下一步”将默认的文件夹名称用于部署共享。当要将一套 Windows 7 源文件复制到部署共享时,该默认名称适用。如果要将多个版本的 Windows 7(零售版与 VL 版)复制到部署共享,请更改该名称以区分每个版本。
-
在“摘要”页(图 5 所示)上,查看操作系统的详细信息,然后单击“下一步”。
图 5. 导入操作系统向导
-
在“确认”页上,单击“完成”关闭导入操作系统向导。
将设备驱动程序添加到部署共享的步骤
-
在控制台树中,右键单击“全新驱动程序”,然后单击“导入驱动程序”启动导入驱动程序向导。“全新驱动程序”位于您之前创建的部署共享下的“部署共享”中。
-
请确保设备驱动程序源文件可用。如果要从磁盘复制这些文件,请将磁盘插入计算机。如果您从网络位置复制这些文件夹,请确保您能访问包含这些文件的文件夹。您可以指定包含多个设备驱动程序(分布在多个子文件夹)的文件夹,因为导入驱动程序向导会导入其在该文件夹及其所有子文件夹中找到的所有设备驱动程序。
-
在“指定目录”页上,键入包含设备驱动程序源文件的文件夹的路径,然后单击“下一步”。还可以单击“浏览”查找该文件夹。
-
在“摘要”页上,查看设备驱动程序的详细信息,然后单击“下一步”。
-
在“确认”页上,单击“完成”关闭导入驱动程序向导。
将更新添加到部署共享的步骤
-
在控制台树中,右键单击“程序包”,然后单击“导入 OS 程序包”启动导入程序包向导。“程序包”位于您之前创建的部署共享下的“部署共享”中。
-
请确保更新源文件可用。如果要从磁盘复制这些文件,请将磁盘插入计算机。如果您从网络位置复制这些文件夹,请确保您能访问包含这些文件的文件夹。可以指定包含多个更新(分布在多个子文件夹)的文件夹。导入程序包向导会导入其在该文件夹及其所有子文件夹中找到的所有更新。
-
在“指定目录”页上,键入包含更新源文件的文件夹的路径,然后单击“下一步”。还可以单击“浏览”查找该文件夹。
-
在“摘要”页上,查看更新的详细信息,然后单击“下一步”。
-
在“确认”页上,单击“完成”关闭导入程序包向导。
创建安装 Windows 7 的任务序列
此时,您已创建部署共享,并在其中存储了应用程序、操作系统、设备驱动程序以及更新的源文件。下一步是创建在计算机上安装 Windows 7 的任务序列。可以将任务序列视为指定安装前计算机的准备工作、安装 Windows 7 以及安装完成后配置计算机所需的一系列步骤的批处理文件或脚本。当然,任务序列还有许多更高级的功能,您可以在进一步熟悉 MDT 2010 后再了解这些功能。现在,可以通过模板创建基本任务序列,但无法自定义该任务序列。在创建新任务序列时,激活 Windows 的方式是您必须做出的一个重要选择。如果企业使用的是带有密钥管理服务 (KMS) 的 VL 媒体,则无须在创建任务序列时指定产品密钥。如果企业使用的是带有多次激活密钥 (MAK) 的 VL 媒体,则需要在创建任务序列时指定产品密钥。***,如果企业使用的是零售媒体,则在每台计算机上安装 Windows 7 时都需要指定产品密钥,且每台计算机都必须使用唯一的产品密钥。如果不清楚这三种方案中的哪种方案适合您的企业,请与贵组织中负责对 Microsoft 提供的 Windows 7 进行授权的人员联系。有关批量激活的详细信息,请参阅 Windows 批量激活(可能为英文网页)。
创建用于 Windows 7 的任务序列的步骤
-
在控制台树中,右键单击“任务序列”,然后单击“新建任务序列”启动新建任务序列向导。“任务序列”位于您之前创建的部署共享下的“部署共享”中。
-
在“常规设置”页(图 6 所示)上,键入任务序列的唯一 ID 和名称,然后单击“下一步”。任务序列的 ID 必须简短并以索引号结束。MDT 2010 使用该 ID 识别任务序列。任务序列的名称应该具有描述性,能够反映任务序列安装的对象。例如,WIN7-01 就是安装 Windows 7 的任务序列的合适的 ID,Windows 7 专业版就是此任务序列的合适名称。(可选)在“任务序列备注”框中键入说明,提供有关该任务序列及其执行的任务的详细信息。
图 6. 新建任务序列向导的“常规设置”页
-
在“选择模板”页上,单击“下一步”使用标准的客户端任务序列模板。这是已配置为正确安装 Windows 7 的预定义模板。
-
在“选择 OS”页上,单击您要使用该任务序列安装的操作系统版本,然后单击“下一步”。通常,Windows 7 媒体在每个映像文件中都包含多个版本。选择您已购买的且与您的产品密钥相匹配的版本。在大多数情况下,您既可以选择 Windows 7 专业版,也可以选择 Windows 7 企业版。
-
在“指定产品密钥”页(图 7 所示)上,执行以下操作之一,然后单击“下一步”:
- 如果贵公司使用的是 KMS,请单击“现在不指定产品密钥”。
- 如果贵公司具有带有 MAK 的 VL 媒体,请单击“指定用于激活此操作系统的多次激活密钥(MAK 密钥)”,然后在“MAK 产品密钥”框中键入该产品密钥。
- 如果贵公司部署的是零售媒体,且您在创建部署共享时选择了允许用户在安装期间提供产品密钥,请单击“现在不指定产品密钥”。
图 7. 新建任务序列向导的“指定产品密钥”页
-
在“OS 设置”页上,键入要为每个用户配置的组织名称和 Windows Internet Explorer® 主页的 URL,然后单击“下一步”。无需更改“全名”框,因为您将在每台计算机上安装的过程中提供此值。
-
在“管理员密码”页上,执行以下操作之一,然后单击“下一步”:
- 如果已在创建部署共享时选择允许用户更改本地管理员密码,请单击“现在不指定管理员密码”。
- 如果已在创建部署共享时选择不允许用户更改本地管理员密码,请单击“使用特定的本地管理员密码”;然后在“管理员密码”框中键入本地管理员密码,并在“请确认管理员密码”框中确认本地管理员密码。
-
在“摘要”页(图 8 所示)上,确认任务序列的详细信息,然后单击“下一步”。
图 8. 新建任务序列向导
-
在“确认”页上,单击“完成”关闭新建任务序列向导。
创建启动媒体
已几乎准备就绪,可从共享部署开始安装 Windows 7。您所需的只是启动没有操作系统或即将全新安装 Windows 7 的计算机的方法。
若要启动这些计算机,需要使用 Deployment Workbench 创建启动映像。这些启动映像基于 Windows 预安装环境 (Windows PE),Deployment Workbench 会对这些映像进行自定义以自动连接到部署共享并启动 Windows 部署向导。可以将这些启动映像刻录到 CD,(可选)然后将启动映像从 CD 复制到可启动的 USB 闪存盘 (UFD)。使用可启动的 UFD 启动这些计算机比从 CD 启动计算机更加快速。
Deployment Workbench 创建的启动映像位于部署共享的 Boot 文件夹中。文件 LiteTouchPE_x86.iso 适用于 32 位计算机,文件 LiteTouchPE_x64.iso 适用于 64 位计算机。在 Windows 7 和 Windows Server 2008 R2 中,可以将这些映像刻录到 CD,无需使用第三方软件。在早期版本的 Windows 中,必须使用第三方 CD 刻录软件。
为部署共享创建启动映像的步骤
-
在控制台树中,右键单击您之前创建的部署共享,然后单击“更新部署共享”启动更新部署共享向导。
-
在“选项”页上,单击“下一步”。
-
在“摘要”页上,查看详细信息,然后单击“下一步”创建部署共享并构建启动映像。此过程可能需要几分钟到一小时的时间,具体取决于计算机的性能。
-
在“确认”页上,单击“完成”关闭更新部署点向导。
在 Windows 7 或 Windows Server 2008 R2 中将启动映像刻录到 CD 的步骤
-
在 Windows 资源管理器中,打开部署共享中的 Boot 文件夹。此文件夹包含启动映像 LiteTouchPE_x86.iso 和 LiteTouchPE_x64.iso。如果已在默认位置创建部署共享,请在 Windows 资源管理器中打开 C:\DeploymentShare\Boot。
-
执行下列一项或两项操作:
- 若要刻录启动 32 位计算机的 CD,请右键单击 LiteTouchPE_x86.iso,单击“打开方式”,然后再单击“Windows 光盘映像刻录机”。按照说明将 .iso 文件刻录到 CD 上。
- 若要刻录启动 64 位计算机的 CD,请右键单击 LiteTouchPE_x64.iso,单击“打开方式”,然后再单击“Windows 光盘映像刻录机”。按照说明将 .iso 文件刻录到 CD 上。
创建包含启动映像的可启动 UFD 的步骤
-
将您之前创建的启动 CD 插入计算机。
-
将 UFD 插入计算机。UFD 必须至少为 200 MB。
.gif) 警告
警告请确保该 UFD 不包含要保留的数据。按照这些说明执行操作会破坏 UFD 的现有内容。 -
依次单击「开始」、“所有程序”和 Microsoft Windows AIK。
-
右键单击“部署工具命令提示符”,然后单击“以管理员身份运行”。
-
单击“是”打开具备提升权限的“部署工具命令提示符”窗口。
-
在“部署工具命令提示符”窗口中,键入 diskpart,然后按 Enter。
-
执行以下任务,使 UFD 准备启动计算机:
- 键入 list disk,然后按 Enter。
- 从磁盘列表中,识别 UFD 的号码。识别正确的磁盘非常重要,因为您将格式化该磁盘。确保大小和可用空间符合您所希望的 UFD 的大小和可用空间。
- 键入 select disk number,其中 number 为 UFD 的磁盘编号,然后按 Enter。
- 键入 clean,然后按 Enter。
- 键入 create partition primary,然后按 Enter。
- 键入 select partition 1,然后按 Enter。
- 键入 format fs=fat32 quick,然后按 Enter。
- 键入 active,然后按 Enter。
- 键入 exit,然后按 Enter。
-
在“部署工具命令提示符”窗口中,键入 xcopy /s D:\ *.* E:\,其中 D 是启动 CD 的驱动器号,E 是 UFD 的驱动器号。另外,还可以使用 Windows 资源管理器将启动 CD 中的所有文件复制到 UFD。
安装 Windows 7
现在,您可以开始在计算机上安装 Windows 7。您已创建并存储部署共享。您已创建描述安装和配置 Windows 7 的步骤的任务序列,并且已创建可以启动新计算机并自动开始安装的启动映像。
本指南推荐了两种从部署共享安装 Windows 7 的方法,本部分包含对这两种方案的说明:
- 新计算机。若要使用此方案,请遵循本部分中标题为“使用‘新计算机’方案在计算机上安装 Windows 7 的步骤”的说明。在此方案中,您可以执行 Windows 7 的全新安装,方法是使用启动媒体启动计算机,然后运行 Windows 部署向导。此方案会完全删除计算机的现有内容。此方案不会保留应用程序或用户的数据和设置。要在没有操作系统的计算机、有操作系统但无法启动的计算机或不希望保留用户数据或设置的计算机上安装 Windows 7 时,请使用此方案。
- 刷新计算机。若要使用此方案,请遵循本部分中标题为“使用‘刷新计算机’方案在计算机上安装 Windows 7 的步骤”的说明。在此方案中,同上一方案中一样,执行 Windows 7 的全新安装。但在此方案中,将使用当前版本的 Windows 启动计算机,而不是使用启动媒体启动计算机,然后从部署共享启动 Windows 部署向导。此方案不会保留应用程序,但会保留用户的数据和设置。在您希望保留用户的现有数据和设置,且要在运行 Windows XP SP2、Windows XP Service Pack 3 (SP3) 或 Windows Vista 的计算机上安装 Windows 7 时,请使用此方案。
使用“新计算机”方案在计算机上安装 Windows 7 的步骤
-
将启动 CD 或可启动 UFD 插入计算机。
-
打开计算机,然后执行以下操作之一:
- 如果使用的是启动 CD,请在系统提示按任意键从 CD 或 DVD 启动时按某个键。如果未看到此提示,且已将启动 CD 插入计算机,则必须启用基本输入/输出系统 (BIOS) 才能从 CD 启动。有关详细信息,请参阅该计算机的文档。
- 如果使用的是可启动 UFD,请在系统提示时打开启动设备列表。(大多数情况下,在显示 BIOS 初始屏幕期间按 F12 即会打开计算机的启动设备列表。)从启动设备列表中,选择步骤 1 中插入的可启动 UFD,使用之前创建的启动媒体启动计算机。如果未看到显示启动设备列表的提示,则必须在计算机的 BIOS 中启用启动菜单。有关详细信息,请参阅该计算机的文档。
-
单击“运行部署向导安装全新的操作系统”。
-
在“用户凭据”对话框中,键入要用来连接到部署共享的用户名、密码及域;然后,单击“确定”。
.gif) 提示
提示如果无法连接到部署共享,请确保该计算机能够连接部署共享。为此,请单击“取消”返回“命令提示符”窗口。然后,键入 ping computer_name,其中 computer_name 为托管部署共享的计算机的名称。如果 ping 命令显示“Ping 请求找不到主机 computer_name”,则出现的某个网络问题正在阻止 Windows 部署向导连接到托管部署共享的计算机。有关其他疑难解答提示,请参阅 MDT 2010 文档。 -
在“选择任务序列”页(图 9 所示)上,单击您之前创建的任务序列,然后单击“下一步”。
图 9. 选择要在此计算机上运行的任务序列
-
当您创建部署共享时,如果您选择允许用户在安装期间指定产品密钥,请执行以下步骤之一,然后单击“下一步”:
- 如果贵公司将 VL 媒体和 KMS 结合使用,请单击“不需要任何产品密钥”。
- 如果贵公司将 VL 媒体与 MAK 结合使用,请单击“使用多次激活密钥(MAK)激活计算机”,然后在“MAK 激活密钥”框中键入产品密钥。
- 如果贵公司部署的是零售媒体,请单击“使用特定的产品密钥”,并在“产品密钥”框中键入产品密钥。
-
在“配置计算机名称”页上,键入计算机的名称,然后单击“下一步”。尽管可以使用建议的计算机名称,但本指南不推荐这么做,因为建议的名称不利于您识别网络上的计算机。如果企业已有计算机命名标准,请根据该标准对计算机进行命名。FL-PC-NN 是您可以使用的一个简单的命名方案,其中 F 是该用户的名首字母,L 是该用户的姓首字母,NN 则是以 01 开始的序号。
-
在“将计算机加入域或工作组”页(图 10 所示)上,执行以下操作之一,然后单击“下一步”:
- 如果您的组织有域,请单击“加入域”。然后,在“域”框中键入它的名称。此外,在“用户名”、“密码”和“域”框中提供必要的凭据以将计算机加入域中。
- 如果您的组织没有域,请单击“加入工作组”。另外,在“工作组”框中键入您希望加入的工作组的名称。 图 10. 将计算机加入域或工作组
-
在“指定是否还原用户数据”页上,单击“下一步”。因为这是全新安装,所以不会还原用户的数据或设置。
-
在“区域设置选择”页中,从“您的所在地区”列表中选择您的位置,并从“键盘”列表中选择您的键盘布局。然后,单击“下一步”。
-
在“设置时区”页中,单击相应的时区,然后单击“下一步”。
-
在“选择一个或多个要安装的应用程序”页中,选中您要在计算机上安装的每个应用程序旁边的复选框,然后单击“下一步”。您在此列表中看到的应用程序,即是您之前添加到部署共享的应用程序。
-
当您创建部署共享时,如果允许用户在安装期间更改本地管理员密码,请在“管理员密码”框中键入本地管理员密码,并在“请确认管理员密码”框中确认密码,然后单击“下一步”。
-
在“准备开始”页上,单击“开始安装 Windows 7”。(可选)单击“详细信息”查看安装的详细信息(如图 11 所示)。
图 11. 准备开始
使用“刷新计算机”方案在计算机上安装 Windows 7 的步骤
-
启动计算机,登录到以前版本的 Windows。
-
从部署共享的 Scripts 文件夹运行 LiteTouch.vbs。图 12 显示 Windows 资源管理器中此脚本的位置。在此示例中,计算机 \\win-uy45xud9ldq 托管的是名为 DeploymentShare$ 的部署共享。脚本 LiteTouch.vbs 位于子文件夹 Scripts 中。
.gif) 备注
备注部署共享名称结尾处的美元符号 ($) 隐藏了该共享,因此不会在 Windows 资源管理器中看到该共享。因此,必须在 Windows 资源管理器地址栏中键入该共享的完整路径才能将其打开。此外,还可以单击「开始」,键入 \\computer\DeploymentShare$,然后按 Enter 在 Windows 资源管理器中打开该共享。 部署共享中 LiteTouch.vbs 的位置
-
在“选择任务序列”页上,单击您之前创建的任务序列,然后单击“下一步”。
-
当您创建部署共享时,如果您选择允许用户在安装期间指定产品密钥,请执行以下步骤之一,然后单击“下一步”:
- 如果贵公司将 VL 媒体和 KMS 结合使用,请单击“不需要任何产品密钥”。
- 如果贵公司将 VL 媒体与 MAK 结合使用,请单击“使用多次激活密钥(MAK)激活计算机”,然后在“MAK 激活密钥”框中键入产品密钥。
- 如果贵公司部署的是零售媒体,请单击“使用特定的产品密钥”,并在“产品密钥”框中键入产品密钥。
-
在“选择迁移类型”页(图 13 所示)上,单击“下一步”刷新计算机。本指南不推荐第二个选项,该选项在将之前版本的 Windows 升级到 Windows 7 的同时会保留现有应用程序和设置。
图 13. 选择迁移类型
-
(可选)在“配置计算机名称”页的“计算机名称”框中键入计算机名称,然后单击“下一步”。如果未键入计算机名称,则 Windows 部署向导会重复使用计算机的当前名称。
-
在“将计算机加入域或工作组”页上,执行以下操作之一,然后单击“下一步”:
- 如果您的组织有域,请单击“加入域”。然后,在“域”框中键入它的名称。此外,在“用户名”、“密码”和“域”框中提供必要的凭据以将计算机加入域中。
- 如果您的组织没有域,请单击“加入工作组”。在“工作组”框中键入您希望加入的工作组的名称。
-
在“指定保存数据和设置的位置”页(图 14 所示)上,单击“自动确定位置”,然后单击“下一步”。
图 14. 指定保存数据和设置的位置
-
在“指定保存完整计算机备份的位置”页上,执行以下操作之一,然后单击“下一步”:
- 若要备份计算机并允许 Windows 部署向导选择***位置,请单击“自动确定位置”。
- 若要将计算机备份到特定位置,请单击“指定位置”,然后在“位置”框中键入相应的路径。
- 若要阻止 Windows 部署向导备份计算机,请单击“不备份现有计算机”。
-
在“区域设置选择”页中,从“您的所在地区”列表中选择您的位置,并从“键盘”列表中选择您的键盘布局。然后,单击“下一步”。
-
在“设置时区”页中,单击相应的时区,然后单击“下一步”。
-
在“选择一个或多个要安装的应用程序”页中,选中您要在计算机上安装的每个应用程序旁边的复选框,然后单击“下一步”。您在此列表中看到的应用程序,即是您之前添加到部署共享的应用程序。
-
当您创建部署共享时,如果允许用户在安装期间更改本地管理员密码,请在“管理员密码”框中键入本地管理员密码,并在“请确认管理员密码”框中确认密码,然后单击“下一步”。
-
在“指定用于连接到网络共享的凭据”页上,键入您要用来在安装期间连接到部署共享的用户名、密码和域,然后单击“下一步”。
-
在“准备开始”页上,单击“开始”开始安装 Windows 7。(可选)单击“详细信息”查看安装的详细信息。
完成这些步骤之后,Windows 部署向导就会将 Windows 7 安装在目标计算机上。Windows 7 安装完成之后,Windows 部署向导即会显示安装摘要,显示相关的所有错误或警告消息。如果安装完成,但出现错误消息,请参阅 MDT 2010 文档中的 Microsoft 部署工具包疑难解答参考。