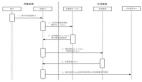操作控制台是用于管理 Operations Manager 2007 部署的主要工具。在操作控制台中,您可以查看并与警报和监视数据交互、管理和编辑未密封的管理包、生成和查看报表、管理管理组设置并按您的需求构建一个自定义工作区。
注意
如果您通过使用终端服务(或其他的远程访问程序)连接到安装了操作控制台的计算机来访问操作控制台,则操作控制台的性能可能会降低,降低程度取决于根据网络延迟、网络带宽和控制台提取的数据量。
操作控制台由以下部件组成:
工具栏
提供对菜单、搜索、查找和作用域功能以及操作的访问。注意,您看到的工具可能因您拥有的访问级别不同而有所差异。
导航窗格
显示您的 Operations Manager 实现的各个方面,包括所有当前发现的对象。您可以使用导航树来深入查看环境。选择导航树中的一个项目后,该项目的详细信息显示在“结果”窗格中。
导航按钮
使您可以在操作控制台中的监视和管理视图之间进行移动。您能够访问的按钮取决于您被签名的安全角色。管理组的成员可以访问所有按钮;操作员可以访问除管理之外的所有按钮。
存在五个区域:
监视
创作
报表
管理
我的工作区
“操作”窗格
显示您对选定对象可以执行的操作的链接(如查看对象的属性)、您可以用来获取详细信息的其他资源(联机信息的链接)以及产品帮助的链接。“操作”窗格中显示的链接特定于上下文,反映当前的作用域、视图和所选对象。
“结果”窗格
显示使用导航树的导航结果或搜索或查找操作的结果。“结果”窗格还显示操作的文本反馈。
“详细信息”窗格
在“结果”窗格中显示所选项目的详细信息。
导航操作控制台
应用到: Operations Manager 2007 R2, Operations Manager 2007 SP1
要查看所需的导航树部分,请选择适当的导航按钮,如管理或监视。您可以使用哪些导航按钮取决于安装的 Operations Manager 2007 组件(如报表)和您登录的角色(管理员可以看见所有的导航按钮;操作员只能看见“监视”)。每个导航按钮打开的视图均不相同。操作控制台中的导航树与上下文相关,基于您正在使用的视图。例如,如果在“管理”视图中工作,则导航树显示管理的各种功能(如配置用户安全),而如果在“监视”视图中工作,则导航树显示监视功能(如查看警报)。
以下各节提供所有视图的相关详细信息以及您可以在这些视图中执行的操作。
监视视图
在“监视”视图中,您可以快速找到您所需的监视数据,如警报、性能数据和图示视图。此视图显示 Operations Manager 2007 收集的监视数据的不同方面。“监视”导航树中的每一项都是一个视图类型或一个包含多个视图的文件夹。
“监视”视图下方列出的视图显示整体环境的各个方面,例如当前活动警报。导航树中列出的文件夹是 Operations Manager 的功能,例如无代理异常监视和综合事务,或管理包中定义的视图的容器。功能文件夹在安装 Operations Manager 时创建。文件夹以导入的管理包命名,包含这些管理包的视图。
您不能删除安装 Operations Manager 时或导入管理包时创建的文件夹或视图。但是可以使用“监视”窗格的“个性化视图”视图,个性化这些视图的显示。通过单击导航按钮正上方的“显示或隐藏视图”,然后清除“显示或隐藏视图”窗口中的相应复选框进行选择,也可以隐藏任何文件夹。
操作控制台上的“查找”、“搜索”和“作用域”按钮可以让您更容易访问“监视”视图中的监视数据。有关使用查找、搜索和作用域的信息,请参阅在操作控制台中查看数据。
创作视图
在“创作”视图中,您可以显示当前已导入管理包的监视设置。您可以单击管理包对象节点下的任一节点来查看应用于对应节点的监视设置。例如,如果单击“规则”,“详细信息”窗格显示来自当前已导入管理包的所有规则的列表。与所有其他管理包对象一样,规则也按照规则应用的对象类型列出。每个对象类型都按字母升序进行排列。“详细信息”窗格中的每个监视对象包括一定的信息,如包含设置的管理包以及此管理包当前是启用或禁用的信息。默认情况下,包含在自动导入管理包中的大部分设置已启用。
您也可以使用“创作”视图来创建和配置其他监视器、分布式应用程序和组。
请参阅管理包创作指南(http://go.microsoft.com/fwlink/?LinkID=82637,页面可能为英文),以了解如何为产品(可以是应用程序、服务或设备)创建管理包的详细信息。
报表视图
在“报表”视图中,您可以访问 Operations Manager 中的报表功能。您可以使用报表功能根据 Operations Manager 收集的数据创建报表。报表展示来自特定时间间隔和特定源的聚合数据,可以提供您监视环境信息的纵视图。例如您可以创建一个报表,显示从引发警报到警报写入 Operations Manager 数据库所需的时间。此报表可帮助您识别任何网络延迟并查出故障所在。根据报表中的数据,您可以采取正确的措施。
报表视图只在您安装了报表组件并被授予了访问权限后才可用。有关安装和部署报表功能的信息,请参阅 Operations Manager 部署指南。您也可以在报表创作指南和 Operations Manager 帮助中找到使用报表界面相关的其他信息。
管理视图
在“管理”视图中,您可以部署和配置监视环境的所有方面。例如,如果要设置通知(出现警报时发送的消息), 您可以通过管理视图来完成设置。您也可以通过此视图执行 Operations Manager 的大部分管理方面:您可以配置和管理管理组和用户、通过用户角色设置用户安全以及管理连接器(向 Operations Manager 2007 提供监视数据的非 Microsoft 设备)。
我的工作区视图
使用“我的工作区”视图来创建和保存自定义工作区和搜索。这将使您能够自定义您的工作环境以便只显示您感兴趣的项目。
在操作控制台中查看数据
应用到: Operations Manager 2007 R2, Operations Manager 2007 SP1
Operations Manager 2007 导入了合适的管理包后可让您全面了解受监视的应用程序、硬件和进程的运行状况。从而在操作控制台中显示大量的数据。了解如何快速地找到所需的数据对于与控制台进行有效交互非常重要。您可以使用操作控制台工具栏上的“作用域”、“查找”和“搜索”按钮筛选监视数据的视图,以便找到所需的确切监视对象或对象组。您还可以根据要显示的小时或天数来筛选数据。
作用域、搜索、查找和时间工具对您正在控制台中查看的数据采用临时筛选器。使用“搜索”或“查找”找到特定的对象时,您还可以使用“作用域”或“时间”来显示一组符合条件的对象。下表显示各筛选选项之间的差异:
筛选器 何时使用
作用域
用于将视图中的数据限制为仅符合条件的对象。此作用域保留在原位,直到清除。
搜索
用于显示符合条件的对象列表。然后您可以对这些对象执行操作;但是,退出此列表后,此筛选器和任何显示所有对象的视图将被删除(不仅仅是搜索条件得出的对象)。
查找
用来显示已知的单个对象。
时间
用来将显示的数据限制为仅在定义的时间范围内生成的数据(如警报)。
如果需要查看同一组监视数据,通常可以个性化视图,以便相同的筛选器在打开控制台中的视图时始终应用到这些数据。您还可以保存搜索以便以后使用。
更改作用域
更改监视视图的作用域可以让您查看符合某个条件的对象,如管理服务器。例如,如果您要查看环境中运行 Windows XP 的计算机,您可以应用使用“Windows XP”作为条件的作用域;此时不会显示其他计算机。
注意,操作控制台内使用的作用域不同于安全角色使用的作用域。出于安全考虑,术语“作用域”适用于责任领域(例如对西北位置中运行 Microsoft Exchange 的所有计算机负责)。安全角色由作用域和配置文件组成。
更改作用域
在操作控制台中,单击“监视”按钮来显示监视环境中的对象。
单击 Operations Manager 工具栏上的“作用域”按钮。如果此按钮不可用,请检查以确保您在“监视”窗格中选择了对象而不是文件夹。
“更改视图作用域”对话框显示现有组和分布式应用程序的列表。如果列表太长,您可以通过在“查找”框中输入字词或短语来查找特定组或分布式应用程序。选择之后,单击“确定”。
现在“结果”窗格中仅显示符合作用域条件的对象。
使用查找和搜索
当“结果”窗格中的对象列表太长时,使用“查找”按钮快速挑选特定对象。如果要查找符合某个条件的所有对象,请使用“搜索”按钮。
使用“查找”按钮在列表中定位对象
在操作控制台中,单击“监视”按钮。
单击以选择“监视”窗格中的可用视图。这将会显示对象列表。
检查并查看“结果”窗格顶部是否有“查找”框。如果没有“查找”框,请单击 Operations Manager 工具栏上的“查找”按钮。在“查找”框中,键入要在列表中查找的字词,如对象的名称,然后单击“查找”。
显示您要查找的对象。
单击“清除”返回原始对象列表。
使用“搜索”功能创建对象列表
在操作控制台中,单击“监视”按钮。
单击 Operations Manager 工具栏上的“搜索”按钮。
在“搜索”窗口中,键入描述您要查找的对象集的字词或短语。将会显示符合您的条件的对象的列表。列表按对象类型排序。
更改时间条件
更改监视视图的时间条件可以让您查看符合一定条件的对象,如“过去的 12 小时”。更改时间条件时,您将对象限制为那段时间内发生的事情。例如,如果您要查看上周的数据,您可以将时间条件更改为“过去 1 周”。
更改时间条件
在操作控制台中,单击“监视”按钮来显示监视环境中的对象。
单击 Operations Manager 工具栏上的“日历”按钮。如果此按钮不可用,请检查以确保您在“监视”窗格中选择了对象而不是文件夹。
选择您所需的正确时间条件。
现在“结果”窗格中仅显示符合时间条件的对象。